Met behulp van de escalatie-functionaliteit kan de gebruiker het bereik van autorisaties tijdelijk vergroten. Deze functionaliteit maakt het mogelijk om zorg te kunnen blijven leveren bij noodgevallen of onvoorziene situaties bij cliënten, die normaal gesproken buiten het standaardbereik van de gebruiker vallen.
Elke escalatie (ook als deze op enig moment wordt afgebroken/geannuleerd) die een gebruiker is gestart, vind je in het Escalatielog.
Gebruiker van de juiste taak voorzien
Een gebruiker kan escaleren naar cliënten met de taak Escaleren naar cliënten en escaleren naar locaties met de taak Escaleren naar locaties. Een van deze taken of beide taken moeten toegekend zijn aan een rol die aan de gebruiker toebedeeld is. Bekijk hoe je taken aan rollen toekent. Let op: Het toevoegen van een aangepast bereik aan de taak Escaleren naar cliënten of Escaleren naar locaties doet verder niets. Deze taken geven de gebruiker alleen de mogelijkheid om te kunnen escaleren en daarmee toegang tot cliënten of locaties te krijgen.

Effect op het locatiegram van de gebruiker
Het escaleren heeft effect op de aan de gebruiker getoonde cliëntlocaties in de locatieboom. Meer informatie hierover vind je in Toelichting op Ons Autorisatie.
Escaleren of jezelf autoriseren in de webapplicaties
Stap 1: autoriseer jezelf via de escalatieknop
Klik in de navigatiebalk op jouw account en daarna in het menu op Jezelf autoriseren:

Stap 2: geef de reden op
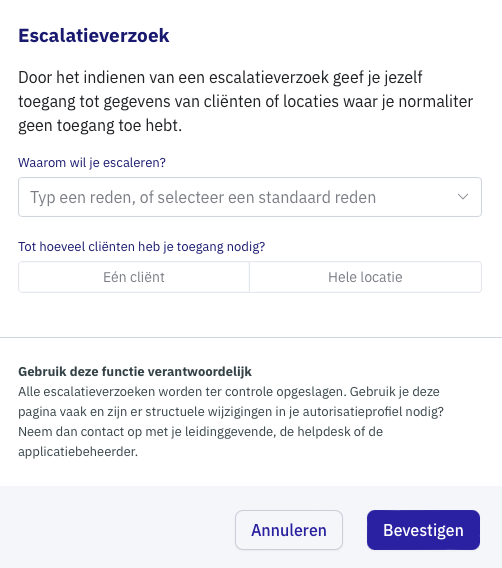
De knop opent een pop-up scherm binnen de interface van Ons Autorisatie. Een verplicht veld is het ingeven van de reden van escalatie. Zodra dit veld ingegeven is, geldt de escalatie als 'gestart'. Vanaf dit moment heeft de gebruiker via de vervolgstappen namelijk toegang tot cliënt- en locatie-informatie waar de medewerker anderszins mogelijk geen toegang toe zou hebben.
Stap 3: maak een keuze uit het soort escalatie
Er kan nu een keuze gemaakt worden uit escalatie op cliënt (een cliënt)- of locatieniveau (hele locatie). Afhankelijk van de gemaakte keuze verschijnt een zoekoptie waarmee de juiste cliënt ('Van welke cliënt heb je gegevens nodig?') of locatie ('Voor welke locatie wil je toegang') gevonden en geselecteerd kan worden.
Bij het escaleren kun je, nadat je hebt gekozen om te escaleren naar een cliënt of locatie, niet meer tussen de twee schakelen. Dit is bewust zo ontwikkeld, omdat we in achterliggende databases een goed onderscheid moeten kunnen maken tussen de twee. Het is in die gevallen altijd verplicht om de escalatie te annuleren en een nieuwe aan te maken.
Bij het escaleren naar een specifieke cliënt is het ook mogelijk om te zoeken naar cliënten op de wachtlijst, uit zorg of met geheimhoudingsstatus. Selecteer daarvoor de vinkjes onder het zoekveld van de cliënt:
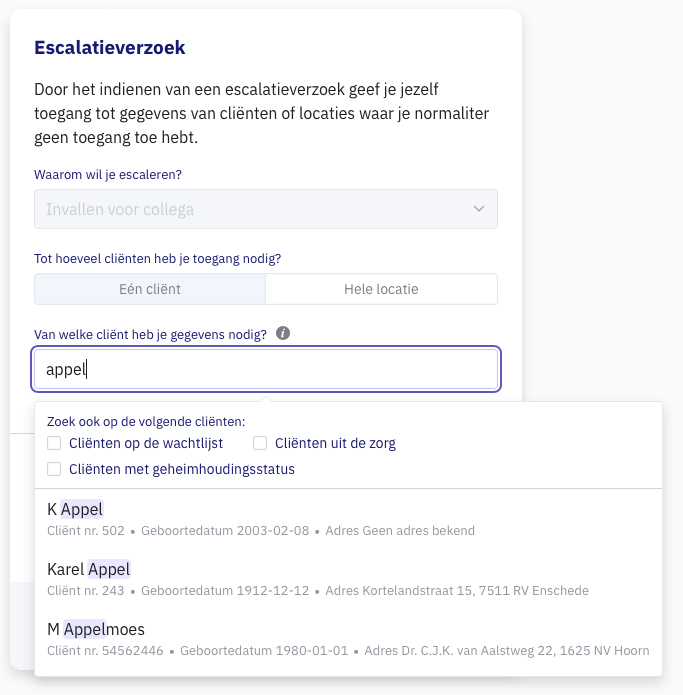
Met geheimhoudingsstatus
Bij het zoeken naar cliënten tijdens een escalatieverzoek kun je ook Geheime cliënten in je zoekopdracht opnemen. Standaard worden geheime cliënten niet in de zoekresultaten weergegeven. Ook zijn de adresgegevens van deze cliënten niet meer zichtbaar in de zoekresultaten. Zie Cliëntpersonalia bewerken voor meer informatie over geheime cliënten.
Stap 4: bevestig je keuze
Na het selecteren van de juiste cliënt of locatie dient de keuze bevestigd te worden via 'Escaleer naar [naam locatie of naam cliënt].
Stap 5: je wordt doorgestuurd naar de pagina waar je de escalatie hebt gestart
Een bevestiging verschijnt in beeld: de uitbreiding van het bereik van het autorisatieprofiel is voltooid. Gedurende 600 minuten (10 uur) behoudt de gebruiker het uitgebreide autorisatieprofiel.
Escaleren of jezelf autoriseren in de Ons Dossier-app
Navigeren naar escalatiefunctionaliteit

De escalatie-functionaliteit is op diverse manieren bereikbaar:
Bij het zoeken naar een cliënt die niet in het standaard bereik voorkomt, verschijnt de knop Jezelf autoriseren.
Ook is de functionaliteit terug te vinden onder .
In Android is de knop Jezelf autoriseren altijd beschikbaar via het zijmenu.
Notificatie bij eerste gebruik: wees zorgvuldig

Escaleert een gebruiker voor de eerste keer? In dat geval wordt de gebruiker via de bovengetoonde notificatie gewezen op de impact en het effect van de functionaliteit. Bij volgende escalatie-acties van de gebruiker zal deze notificatie niet meer verschijnen.
Escaleren: te volgen stappen

Geef een escalatiereden in (minimaal zes tekens vereist) om een escalatie op te starten en een cliënt buiten het standaard bereik op te kunnen zoeken.
Zoek de beoogde cliënt waar toegang voor nodig is, op via het zoekveld en selecteer de cliënt.
Controleer of de juiste cliënt geselecteerd is en klik in dat geval op Bevestigen. Heb je toch de verkeerde cliënt geselecteerd? Dan kan de juiste cliënt alsnog opgezocht worden. De escalatiereden kan niet meer zomaar veranderd worden: daarvoor moet er een nieuw escalatieverzoek gestart worden.
Het escalatieverzoek is bevestigd. Klik op Doorgaan om de via escalatie gezochte cliënt nu succesvol te kunnen vinden.
Escaleren of jezelf autoriseren in Ons Vandaag
De escalatiemogelijkheid is beschikbaar:
bij het toevoegen van een nieuw ongepland bezoek;
wanneer de gebruiker een zorgregel wil toevoegen aan de werkstaat.
Navigeren naar escalatiefunctionaliteit

Klik in het cliënt-zoekscherm bij het toevoegen van een ongepland bezoek of bij het toevoegen van een nieuwe zorgregel in de werkstaat op Escaleer nu. Deze optie is altijd beschikbaar bij het zoeken op cliënten bij gebruikers die over de juiste autorisatie beschikken.
Escaleren: te volgen stappen

Geef een escalatiereden in (minimaal zes tekens vereist) om een escalatie op te starten en een cliënt buiten het standaard bereik op te kunnen zoeken.
Zoek de beoogde cliënt waar toegang voor nodig is, op via het zoekveld en selecteer de cliënt.
Controleer of de juiste cliënt geselecteerd is en klik in dat geval op Bevestigen. Heb je toch de verkeerde cliënt geselecteerd? Dan kan de juiste cliënt alsnog opgezocht worden. De escalatiereden kan niet meer zomaar veranderd worden: daarvoor moet er een nieuw escalatieverzoek gestart worden.
Het escalatieverzoek is bevestigd. Klik op Doorgaan. Als resultaat zullen de gegevens van de cliënt waarnaar geëscaleerd is, zichtbaar zijn in het cliënt-zoekscherm. Er kan vervolgens direct een ongepland bezoek aangemaakt worden.
Toegang tot nieuwe cliënten voor aanmaker
Bij het aanmaken van een nieuwe cliënt wordt een systeemescalatie aangemaakt die op de achtergrond de aanmaker van een cliënt (de medewerker) standaard 30 minuten toegang tot die cliënt binnen alle Ons-producten geeft.
Systeemescalaties
De escalaties die door deze nieuwe functionaliteit worden uitgevoerd, komen als systeemescalaties terug in het escalatielog en zijn eenvoudig weg te filteren dankzij de standaardreden die eraan wordt meegegeven.
De standaardreden in het escalatielog is Systeemescalatie: sta [30] minuten toegang toe tot cliënt na aanmaken.
Tijdsduur instellen
Het aantal minuten dat medewerkers toegang tot een nieuw aangemaakte cliënt hebben, is naar wens aan te passen in Ons Autorisatie via het tabblad Instellingen. Klik daar op Autorisatie van toepassing laten zijn op onderliggende locaties:

Escaleren zonder rechten
Deze functionaliteit geldt ook voor medewerkers die normaliter niet het recht hebben om te escaleren, maar is beperkt tot het aanmaken van een nieuwe cliënt. Er verandert niets in de escalatierechten voor deze medewerkers.
Escalatieredenen
Je kunt standaardredenen voor escalatieverzoeken instellen in Ons Autorisatie om applicatiebeheerders een beter overzicht te geven van de redenen achter escalatieverzoeken en om het werkproces voor gebruikers te vereenvoudigen, zodat ze niet telkens dezelfde reden op hoeven te geven.
Het gebruik van deze standaardredenen is niet verplicht. Als er geen standaardredenen op worden gegeven, wordt dezelfde tekst weergegeven die gebruikers nu gewend zijn.
De standaardredenen komen mee in het escalatielog.
Deze escalatiemogelijkheden worden in de toekomst ook toegevoegd aan de mobiele apps.
Applicatiebeheerder
Ga naar Ons Autorisatie en open het tabblad Instellingen, klik op het tabblad Escalaties en vervolgens op Wijzigen. Je kunt maximaal 5 vooraf ingestelde redenen toevoegen. Een gebruiker kan natuurlijk altijd een eigen reden opgeven tijdens het escaleren.

Benodigde autorisatie:
Taak: Ons Autorisatie-instellingen beheren
Gebruikers
Gebruikers kunnen de dropdown in het escalatieverzoek gebruiken om een van de vijf standaardredenen voor escalatie selecteren. De gebruiker kan ook altijd nog een eigen escalatiereden invoeren.
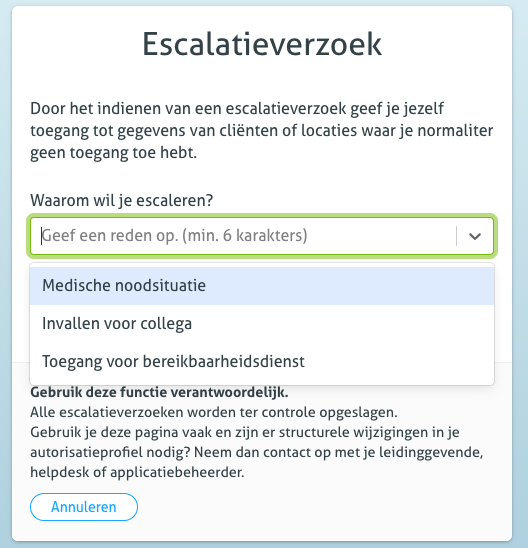
Benodigde autorisatie:
Taak: Escaleren

