Benodigde autorisatie
Taak: Gebruikers en roltoewijzigen beheren
Informatie over de specifieke rechten die onder deze taken vallen, is te vinden in Ons Autorisatie zelf.
Algemeen inrichtingsadvies voor het inrichten van rollen bij een gebruiker

Toekenning van rollen
Wijs de gebruiker bij voorkeur 1 rol toe, waarin alle taken die bij de functie van de medewerker horen, toegevoegd zijn: een zogenaamde functierol. Bij zelfsturende teams is dit eventueel uit te breiden met een extra taakrol met daarin autorisaties voor de eventuele taak die de gebruiker binnen hetzelfsturende team heeft. Meer uitleg over dit advies en het aanmaken van functie- en taakrollen is te vinden in Ons Autorisatie: handmatige rollen beheren-> Kopje Algemeen inrichtingsadvies voor rollen
Bepaling van het juiste bereik
De onderstaande vragen helpen je bij het bepalen van het juiste bereiktype per functie:

Autorisatie-informatie van gebruiker bekijken
Autorisatierollen van gebruikers zijn in te zien en te beheren via het onderdeel Gebruikers. Hier vind je gebruikers via:
Een organigram: in het organigram kunnen teams geselecteerd worden.
Ook kan er via het filter Team zoeken actief gezocht worden op een team (in combinatie met het veld 'Gebruiker zoeken' kan er op deze wijze gezocht worden op een specifieke gebruiker per team). Via de knop Klap alles uit zijn ook eventuele onderliggende teams uit te klappen. Bij het selecteren van of filteren op een team worden alleen de gebruikers die werkzaam zijn in dat specifieke team, getoond. Bij bovenliggende teams worden dus geen gebruikers uit onderliggende teams getoond; daarvoor moet het onderliggende team zelf worden geselecteerd.
Het zoekveld Gebruiker zoeken: geef hier de naam, gebruikersnaam of het medewerkernummer van de gebruiker in. Geef minimaal 2 karakters in om tot een zoekresultaat te kunnen komen.
Om details van de gebruiker te openen, klik op de gegevens van de gebruiker die in het zoekresultaat verschijnen.

Gebruikers zijn pas zichtbaar in Ons Autorisatie als er een account is aangemaakt in Ons Administratie. Meer informatie hierover vind je in Een medewerkeraccount bewerken.
Het standaard bereik van een gebruiker instellen
Er bestaan enkele rollen waarbij het bereik vaststaat, los van het eventuele standaard bereik van een gebruiker. Dit zijn:
Cliëntinzage: Het bereik van de rol omvat altijd alle cliënten, omdat deze rol standaard het recht Basisinformatie van [een cliënt] inzien bevat.
Basisinkijkrol: Het bereik van de rol omvat altijd alle medewerkers en cliënten, omdat deze rol standaard de rechten Basisgegevens [van een medewerker] inzien en Basisinformatie van [een cliënt] inzien bevat.
Beperkte medewerkerinzage: Het bereik van de rol omvat altijd alle medewerkers, omdat deze rol standaard het recht Beperkte basisgegevens [van een medewerker] inzien bevat.
Medewerkers hebben standaard basisinkijkrechten voor andere medewerkers binnen hun bereik. Ze hebben echter pas toegang tot het medewerkerzoekscherm om medewerkers in te zien als ze ook een aanvullend medewerkerrecht hebben (bijvoorbeeld Medewerkerbeheer).
Het standaardbereik is het bereik dat normaal gesproken van toepassing is op de toegekende rollen bij de medewerker. Het standaardbereik is aan te passen bij de gebruikergegevens via het tabblad Standaardbereik. Via het tabblad opent het onderstaande scherm. Links is het huidige standaardbereik van de gebruiker te vinden, inclusief de eventuele geldigheidsperiode.
De rechterzijde toont opties en voorgedefinieerde bereikvormen die doorgevoerd kunnen worden op het bereik. Zo kun je bijvoorbeeld eenvoudig autorisaties verlenen voor alle cliënten op de planning van de medewerker (via de voorgedefinieerde bereiksvorm Cliënten op mijn planning', of inzag in medewerkergegevens van medewerkers die op het rooster van de client staan (via de voorgedefinieerd bereiksvorm 'Medewerkers op mijn rooster'.

Nieuw bereik aan standaardbereik toevoegen
Het bereik is uit te breiden door op het gewenste bereik aan de rechterzijde klikken. Voorgedefinieerde groepen ('Alle cliënten', 'Alle medewerkers' en 'De medewerker zelf') worden daarop direct toegevoegd. Bij de andere bereiksvormen geldt dat er nog specifiekere keuzes gemaakt moeten worden om het specifieke bereik te bepalen, zoals het locatiegram of organigram.
Het standaardbereik inperken
Het bereik is in te perken door aan de linkerzijde op de toegekende locatie, team of voorgedefinieerde groep te klikken en via het potloodje een einddatum in te geven of de groep uit het bereik te verwijderen. De locatie of het team wordt daarop direct verwijderd uit de lijst met alle locaties en teams die bij het bereik van de gebruiker horen. Voorgedefinieerde groepen zijn direct te verwijderen door op de rood gemarkeerde actie te klikken aan de rechterzijde van het scherm.
Bulkselectie -en aanpassingen
Een enkele of meerdere groepen kunnen eenvoudig (tegelijkertijd) geselecteerd worden en via het bewerk- of verwijdericoontje bovenin van dezelfde aanpassingen voorzien worden of verwijderd worden.
Handmatige rollen bij een gebruiker aanmaken, aanpassen of verwijderen
Handmatige rollen zijn per gebruiker toe te voegen en aan te passen. Ga bij de gebruiker naar het tabblad Handmatige rollen. Het scherm toont de (handmatige en automatische) rollen die bij de gebruiker toegewezen zijn. Bij de handmatige rollen is de geldigheidsperiode en het bereik dat op de rol van toepassing is, terug te vinden.
Handmatige rol toevoegen
Om een rol toe te voegen, klik je op Rol toewijzen..
Het scherm toont vervolgens een overzicht van alle rollen. Reeds toegekende rollen zijn herkenbaar aan een groene toelichting, waarin informatie staat over de status van de rol, b.v. 'Actief', 'Verwacht' of 'Verlopen'. Ook zijn toegekende rollen zichtbaar in een overzicht onderaan de pagina.
Selecteer de toe te kennen rol(len).
Geef onder 'Geselecteerde rollen' aan welk bereik op de rol van toepassing is: het standaardbereik (van de gebruiker) of het Rolbereik (het standaardbereik van de rol). Zie voor meer informatie over deze optie Ons Autorisatie: toelichting en Ons Autorisatie: handmatige rollen beheren.
Klik op Opslaan. De rol wordt daarop toegevoegd aan het overzicht van toegekende rollen onderaan de pagina. De rol(len) die toegekend is of zijn, zijn standaard geldig conform de geldigheidsperiode die ingesteld staat bij de rol onder het tabblad Rollen.
Roleigenschappen en rolbereik aanpassen
Na het opslaan van de rol zijn de geldigheidsperiode en het bijbehorende bereik van een rol zijn aan te passen. Klik hiervoor op de toegekende rol in het overzicht van toegekende rollen bij de gebruiker en pas de gegevens aan. Bij het bereik is te kiezen uit Standaard bereik, Rolbereik en Handmatig bereik. Uitleg over deze verschillende vormen van bereik is te vinden in Toelichting op Ons Autorisatie.
Rol verwijderen
Om een rol te verwijderen: ga met de muis over de toe te kennen rol en klik op de oranje knop Verwijderen die naast de rol veschijnt. Klik op Opslaan om de verwijdering te bevestigen. Zolang niet op Opslaan geklikt is, is het mogelijk om de rolverwijdering te herstellen, door op de knop Herstel te klikken die verschijnt bij het bewegen van de muis over de rol.
Verouderde en/of gearchiveerde rollen: wat is het verschil?
Bij het rollenoverzicht kan er bij handmatige rollen achter de rol staan dat deze Verouderd of Gearchiveerd is.
Verouderd: rollen met deze toelichting hebben nog steeds effect bij gebruikers die over de rol beschikken. Deze rollen kunnen nog steeds toegekend worden aan een gebruiker. Desondanks wordt het gebruik van deze rol afgeraden, bijvoorbeeld als het gaat om een rol met een brede autorisatie, die inmiddels ook vervangen kan worden door gebruikers veel specifieker te autoriseren.
Gearchiveerd: rollen met deze toelichting kunnen niet meer toegekend worden aan nieuwe gebruikers. De rol heeft wel nog effect bij gebruikers die deze rol eerder toegekend hebben gekregen.
Automatische rollen bij een gebruiker beheren
Het bereik of de toekenning van automatische rollen vindt automatisch plaats, op basis van cliënt-medewerkerrelaties (bereik) of het aanmaken van een nieuwe gebruiker (toekenning). De applicatiebeheerder hoeft voor het toekennen van deze rollen geen handmatige acties uit te voeren. De toekenning gebeurt geheel automatisch. Meer informatie hierover is te vinden in Ons Autorisatie: automatische rollen beheren.
Totaaloverzicht Gebruikers of Rollen downloaden

Via de knop Download totaaloverzicht op het tabblad Gebruikers is een overzicht te downloaden, waarin alle gebruikers in combinatie met toegekende rollen en bereik terug te vinden zijn. Specifiek toont het overzicht alle gebruikers die mogen inloggen. De gegevens worden 's nachts bijgewerkt. Bijgewerkte gegevens zijn dus een dag later terug te vinden. Via het dropdownmenu naast Download totaaloverzicht is het overzicht ook nog in het oude formaat te downloaden.
De volgende afkortingen worden gebruikt in de CSV:
SB - Standaardbereik
GB - Geen bereik
AB - Aangepast bereik
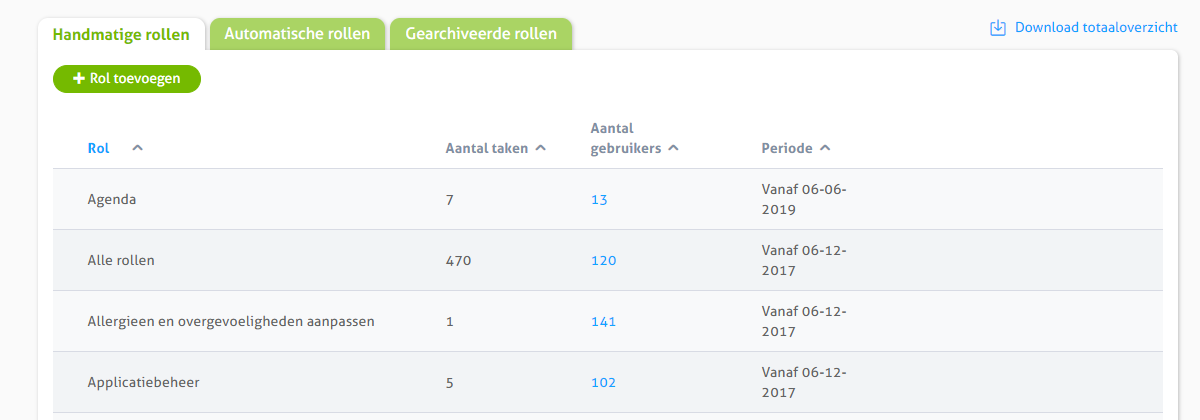
Via de knop Download totaaloverzicht op het tabblad Rollen is een overzicht te downloaden met daarin per rol zichtbaar welke taken eraan gekoppeld zijn.
Autorisatiewijzigingen en wanneer ze van kracht worden
Bij het aanpassen van de diverse autorisatie-instellingen gelden de volgende aandachtspunten:
Algemeen: laat gewijzigde gebruiker opnieuw inloggen
Gebruiker(s) waar autorisatie-instellingen bij aangepast zijn, moeten opnieuw inloggen om volgens de nieuwe instellingen te kunnen werken.
Voor organisaties die vooralsnog alleen technisch overgestapt zijn, geldt ook dat het doorgaans vijf minuten duurt voordat doorgevoerde autorisatie-aanpassingen op alle plekken in de Ons suite verwerkt zijn.
Escaleren: direct effect
Autorisatie-wijzigingen als gevolg van escaleren hebben direct effect.
Ook hoeft de gebruiker doorgaanis niet opnieuw in te loggen om volgens de escalatie-autorisaties te kunnen werken. Een uitzondering hierop vormen bepaalde locatiebomen in Ons: hiervoor geldt dat er eerst opnieuw ingelogd moet worden voordat de cliënten waarnaar geëscaleerd is, zichtbaar worden. Meer informatie: Ons Autorisatie: toelichting -> Zichtbaarheid van het bereik in locatieboom.
Verschillende effecten bij locatiebomen in Ons suite
Binnen Ons zijn op veel verschillende plekken locatiebomen beschikbaar. De manier waarop deze locatiebomen met het bereik van de gebruiker omgaat, verschilt: niet alle locatiebomen kunnen namelijk al omgaan met een aangepast bereik. Een uitgebreide beschrijving van de verschillende uitwerkingen vind je in Toelichting op Ons Autorisatie.
Tijdvenster bij teamtoewijzingen: 14 dagen voor en na de toekenning
Bij het toekennen van teams aan het bereik van een gebruiker, geldt dat teamtoewijzingen standaard een tijdvenster meekrijgen van 14 dagen voor- en na de teamtoewijzing. Dit betekent dat er nog allerlei bewerkingen mogelijk zijn op gegevens van gebruikers tot 14 dagen voor- en na de wijziging in teamtoewijzing. Denk hierbij bijvoorbeeld aan:
Zorgregels kunnen fiatteren door de gebruiker die de zorgregels fiatteert van het team waar de medewerker ten tijde van de zorgregels aan gekoppeld stond, als deze medewerker inmiddels niet meer in het team zit.
Uitbetalingen kunnen doorvoeren.
Gegevens kunnen inzien over de gebruiker met gewijzigd teambereik en deze gegevens kunnen wijzigen.
Het tijdvenster voor de teamtoewijzing staat standaard op 14 dagen voor en na de toekenning. Deze periode is aan te passen in Ons Autorisatie. Zie Tijdvenster bij teamtoewijzing voor meer informatie.


