Benodigde autorisatie
Gebruikers met toegang tot Ons® Medewerkerportaal hebben automatisch toegang tot Ons® Berichten in Ons® Medewerkerportaal. Voor het gebruik hiervan zijn geen aanvullende autorisatietaken vereist.
Navigatie naar Ons® Berichten
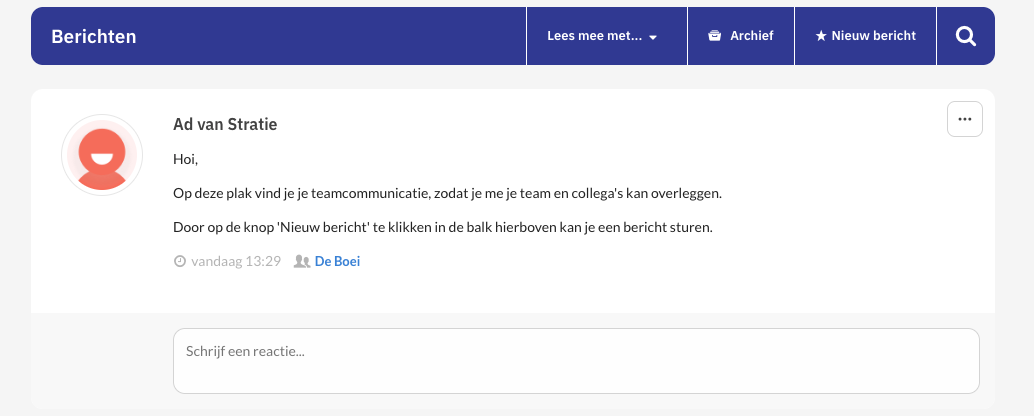
Ons® Berichten in Ons® Medewerkerportaal is te vinden op de hoofdpagina, als een blauwe balk:
De balk bevat knoppen naar de belangrijkste Ons-Berichten functionaliteit. Onderin het medewerkerportaal is het nieuwste bericht boven aan de pagina weergegeven.
Onder de balk zijn de berichten zichtbaar: het nieuwste bericht staat bovenaan; daaronder volgen in volgorde van tijdstip de oudere berichten.
Nieuw bericht maken

Om een nieuw bericht te maken:
Klik op Nieuw bericht. Een invulformulier verschijnt.
Vul de gewenste ontvangers in:
Om een individuele medewerker toe te voegen: type in het veld 'Voeg collega's toe' (een deel van) de naam in. Individuele ontvangers zijn te herkennen aan een gele markering.
Om een team toe te voegen: selecteer een van de weergegeven teams of type (een deel van) de naam van het team in in 'Voeg collega's toe. Het eigen team is te herkennen aan de toevoeging 'Mijn team'. Ontvangende teams zijn te herkennen aan een groene markering.
Op basis van de rechten van het gebruikersaccount wordt bepaald welke teams de gebruiker mag selecteren. Uitleg over de uitgangspunten bij de ontvangerselectie is te vinden in Configuratie en toelichting van Ons Berichten.
Type het gewenste bericht in bij Begin met typen...
Klik op Versturen om het bericht direct uit te sturen. Ook kan het bericht op een later moment uitgestuurd worden, zolang de browser maar open blijft staan, blijft het ingetypte bericht staan. Op het moment dat de gebruiker terugkeert naar het berichtenscherm, kan het bericht alsnog verstuurd worden.
Je kunt als volgt opmaak in berichten gebruiken:
Als je typt: "Dit is *dikgedrukte* tekst." Dan wordt dit: Dit is dikgedrukte tekst.
Als je typt "Dit is _cursieve_ tekst." Dan wordt dit: Dit is cursieve tekst.
Berichten lezen
Berichten die geplaatst zijn aan één medewerker, zijn te herkennen aan een klein papieren vliegtuigje linksboven. Deze berichten zijn alleen in te zien door de persoon die dit bericht heeft geplaatst en door de persoon aan wie het bericht is gestuurd.
Berichten die aan een heel team verstuurd zijn, worden met een witte (niet doorzichtige) achtergrond weergegeven. Het eerste bericht is boven in beeld te zien. Reacties zijn daar onder te zien. Een nieuwe reactie plaatsen kan daar onder.
Berichten die naar de gehele organisatie gestuurd zijn, zijn te herkennen aan de kantoorartikelen aan de bovenkant van het bericht. Deze berichten komen vanaf kantoor en zijn geplaatst vanuit Ons Administratie.
Meelezen met teams
Het is mogelijk om mee te lezen met andere teams indien dit binnen Ons Autorisatie is ingericht met behulp van de taak 'Meelezen met [Teams]'. Een gebruiker die kan meelezen met een ander team heeft toegang tot die gehele teamcommunicatie met terugwerkende kracht. Meer informatie over autorisatie en voorwaarden voor deze functie bind je in Configuratie en toelichting van Ons Berichten.

Reageren op een bericht
Reageren op een bericht kan via het veld Schrijf een reactie en vervolgens op Reageer te klikken.
Zodra je reageert op het bericht, kunnen alle personen die bij het bericht betrokken zijn, de reactie zien. Indien het dus een bericht is dat naar meerdere personen of teams is gestuurd, zien alle personen de reactie.
Foto's bekijken
Foto's van de met de Nedap Ons-app verstuurde berichten zijn in te zien nadat je in het bericht met je muis op de foto bent gaan staan. Doe je dat niet; dan zijn ze nog geblurred, zoals in het voorbeeld is te zien. Foto's zijn alleen te versturen met de Nedap Ons app. Inzien kan dus wel via Ons Berichten in de andere apps.
Berichten verwijderen en archiveren
Afhankelijk van het soort bericht, kunnen verschillende knoppen aanwezig zijn:
Indien een bericht door jou is verstuurd, is een knop met drie puntjes zichtbaar. Hieronder zitten 2 knoppen (verwijderen en archiveren)
Indien je een door jou verstuurd bericht hebt gearchiveerd, is deze alleen nog te verwijderen. Berichten en reacties die je zelf verstuurd hebt, kan je verwijderen. Het bericht wordt in dat geval ook bij de ontvangers verwijderd. In beide gevallen worden ook de reacties op het bericht, gearchiveerd dan wel verwijderd.
Indien je een bericht hebt ontvangen, is alleen een archiveer-knop zichtbaar. Hiermee wordt het bericht alleen voor jezelf als gebruiker gearchiveerd. Indien je een bericht hebt gearchiveerd kan dat alleen nog ongedaan gemaakt worden als je direct erna klikt op 'ongedaan maken'. Als je de pagina hebt verlaten is het bericht niet meer terug te zetten en is het bericht alleen nog in het archief zichtbaar.
Gearchiveerde berichten bekijken
Berichten in het archief zijn te benaderen via de knop Archief.
Berichten zoeken
Met het vergrootglas kun je berichten zoeken. Je kunt zoeken op de inhoud van een bericht en op de naam van een collega.

