Menu
Het Ketenverkeer menu is in feite een set aan filters die een selectie maakt van het type berichten dat getoond wordt:

Inbox: Hier zijn alle berichten te vinden die de status nieuw of in behandeling hebben.
Concepten: Hier vind je alle conceptberichten. Dit zijn berichten die gemaakt zijn, maar nog niet verzonden zijn. Ze zijn beschikbaar als Zorgmail-berichten verstuurd kunnen worden. Als een Medvri-bericht niet verzonden kan worden vanuit Ons Administratie (brieven) of Ons Dossier (rapportages), zie je dat bericht hier.
Verzonden: Hier zijn alle verzonden berichten terug te vinden. Op dit moment zullen dit vooral de bericht zijn die via de technische koppeling vanuit het dossier verstuurd zijn naar zorgmail.
Archief: Het archief bevat alle berichten met de status Gearchiveerd.
Uitval: Hier vind je alle berichten die ontvangen zijn, maar niet verwerkt kunnen worden. Dit zijn bijvoorbeeld berichten die niet geactiveerd zijn in de configuratie, maar toch zijn gestuurd naar de zorgorganisatie. Zo kun je deze berichten wel ontvangen en bekijken.
Demo bericht: hier is het mogelijk om testverwijzingen naar de inbox te versturen. Deze functionaliteit is alleen beschikbaar op testomgevingen. Meer uitleg is te vinden onder het kopje Demoverwijzingen verderop in deze handleiding.
Instellingen: Hier stel je de diverse configuratie-onderdelen van Ketenverkeer in. Uitleg hierover is te vinden in Ons Ketenverkeer: configuratie.
Modules: Dit is te beschouwen als een soort statuspagina voor de diverse koppelingen die tussen Ketenverkeer en andere partijen gemaakt zijn. Hier is een overzicht te vinden van de diverse integraties. Via het doorklikken op de intergratie zijn details per integratie te zien op het gebied van Status, Instellingskeuzes en inzicht in de frequentie van het gebruik van de integratie.
Inhoud:
De inhoud van de berichten hangt af van de modules die informatie geven aan Ons Ketenverkeer. Dit kan variëren van een simpel 'ja, ik ben er' tot een overzicht van een recente migratie.
Zo'n bericht geeft vaak ook visuele feedback aan de ontwikkelaar over de voortgang van een proces of de status van een externe bron. Bijvoorbeeld, zijn de gebruikersnaam en wachtwoord van zorgmail juist? Is de externe mailbox vol? Enzovoort.

Knoppen
Onderstaande uitleg geeft meer informatie over specifieke acties binnen Ketenverkeer-onderdelen:
Algemeen
In behandeling nemen: Verandert de berichtstatus van ongelezen naar in behandeling (gelezen door iemand).
Archiveren: Verandert de berichtstatus naar gearchiveerd, zodat het bericht in het archief terechtkomt.
Onbehandeld: Verandert de berichtstatus naar ongelezen, zodat iemand deze als nieuw beschouwt.
Nieuw bericht opstellen: Maak en verstuur een nieuw teksbericht.
Cliëntbanner
Ja: Bevestigt dat de patiëntgegevens overeenkomen met de gevonden cliënt in het ECD.
Nee: Bevestig dat de patiëntgegevens nietovereenkomen met de gevonden cliënt in het ECD.
Nieuw: Maakt een nieuwe cliënt in het ECD op basis van gegevens in dit bericht.
Wijzigen: Maakt een bevestiging ongedaan als er nog geen gegevens uit dit bericht zijn overgenomen in het ECD.
Bijlagen
Openen: Opent de bijlage in Ons® Ketenverkeer.
Opnemen in dossier: Uploadt het document naar het tabblad Document in het cliëntdossier.
Concepten
Verwijderen: Voorkomt dat een concept terugkomt in de resultaten.
Bewerken: Opent de bewerkpagina van het conceptbericht.
Labresultaten
Opnemen in dossier: Maakt de labresultaten beschikbaar in het cliëntdossier.
Ketenrapportage maken: Maakt een ketenrapportage aan voor dit bericht. Dit omvat ook een mogelijke signalering op deskundigheid of deskundigheidsgroep.
Extern verwijderen: Verwijdert dit bericht uit de mailbox bij eNovation.
Opnieuw verwerken: Verwerkt de gegevens opnieuw tot het bericht zichtbaar is. Hierbij worden bestaande koppelingen ververst en niet opnieuw aangemaakt.
Inbox
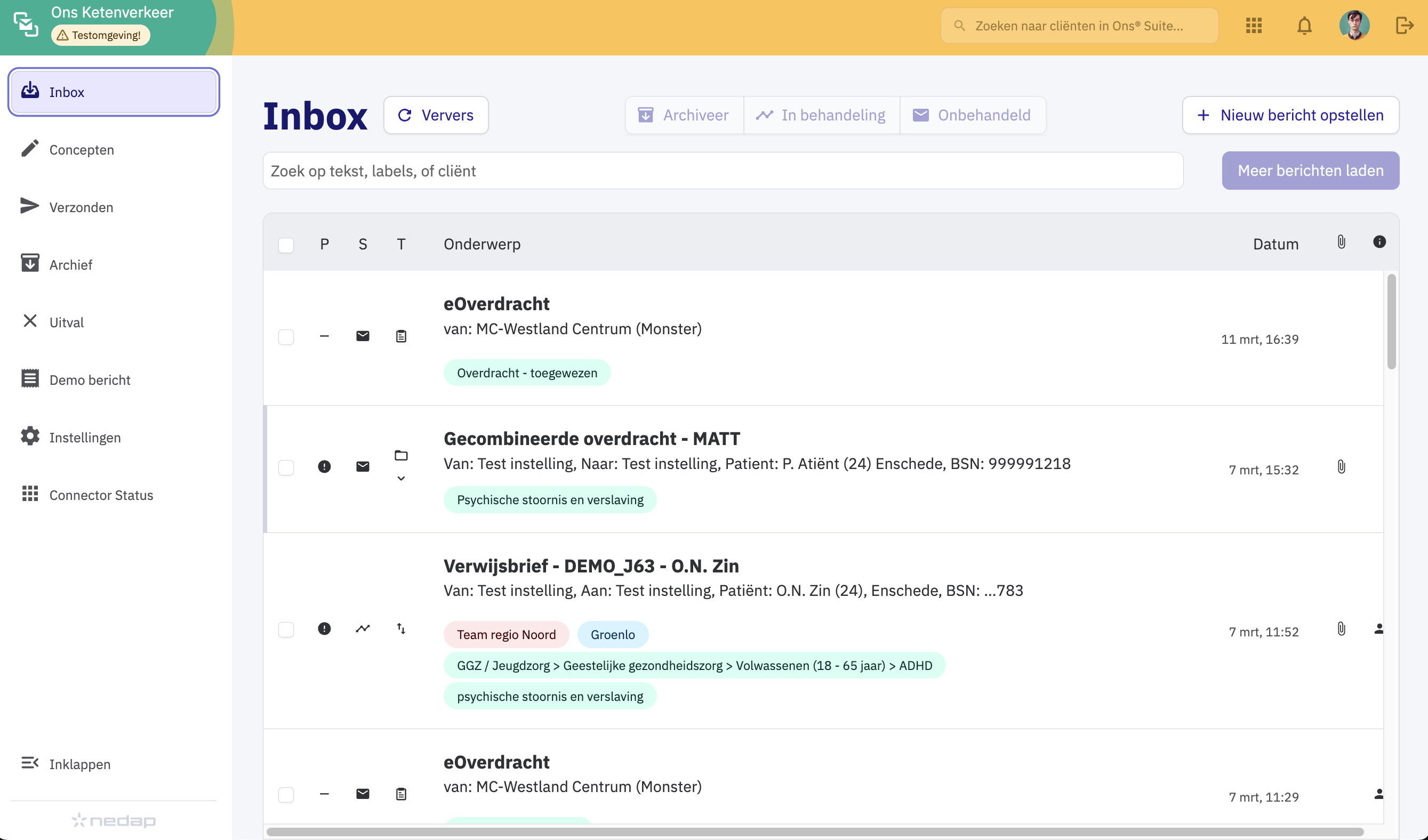
De inbox is zichtbaar voor gebruikers die geautoriseerd zijn om berichten in te zien en vormt het verzamelpunt van alle nieuwe berichten die ontvangen worden uit verschillende kanalen.
Verschillende autorisaties bepalen of en welke berichten de gebruiker ziet en kan bewerken. Meer informatie over deze autorisaties is te vinden in Ons Ketenverkeer: autorisaties.
Bij het openen van de applicatie komt de gebruiker automatisch in de inbox terecht. De onderstaande kolommen zijn te herkennen:
P: Prioriteit. Indien een prioriteit is meegestuurd, wordt deze hier getoond.
S: Status. Mogelijke opties zijn; Nieuw, In behandeling, Gearchiveerd.
T: Type. Dit geeft aan om welke type bericht het gaat. Indien het icoon een getal bevat, geeft dit aan dat het bericht meerdere gerelateerde berichten bevat. Deze worden gegroepeerd weergegeven. Bij het aanklikken van het bericht, zal een overzicht met gerelateerde berichten openklappen.
Onderwerp: Het onderwerp van het bericht wordt hier weergegeven. Bij het aanklikken van de titel worden de details getoond.
De inbox biedt de volgende mogelijkheden:
Ververs: Hiermee worden berichten opnieuw opgehaald uit de database en opgehaald bij zorgmail indien beschikbaar. Neem wel een maximum van 15 minuten verwerktijd in acht als er nieuwe berichten verwacht worden.
Berichtstatus knoppen (archiveer, in behandeling, onbehandeld): Hiermee zijn berichten te verwerken door de status van één of meerdere berichten aan te passen via. Door gebruik te maken van de berichtselectie zijn meerdere berichten tegelijk te selecteren en van een status te voorzien.
Zoekfunctie: Hiermee worden de resultaten beperkt tot de ingegeven waarden. Zoek bijvoorbeeld op (deel van) een label, titel, BSN of clientnaam.
Berichtstatus (S): Dit icoon geeft de status van het bericht aan. De onderstaande statussen kunnen voorkomen:

- Berichttype (T): Hier toont het icoon om wat voor type bericht het gaat. De berichttypes kunnen zijn:

Bijlage indicatie (paperclip): Dit icoon toont de aanwezigheid van één of meerdere bijlagen bij een bericht.
Foutmeldingindicatie: Dit icoon wordt zichtbaar wanneer één of meer berichten in deze regel een foutmelding bevatten die is opgetreden tijdens het automatisch verwerken van het bericht.
Naast de onderdelen uit het voorbeeld kunnen er nog andere onderdelen zichtbaar zijn op het scherm:
Labels: Deze vormen een makkelijke manier om berichten te groeperen of toe te wijzen. Er kunnen drie typen labels zichtbaar zijn:
Tekstlabels - vrij in te vullen door de applicatiebeheerder in het configuratiescherm.
Locatielabels - zowel automatisch of vrij in te vullen door de applicatiebeheerder in het configuratiescherm.
Teamlabels - automatisch toegewezen voor Zorgdomeinberichten a.d.h.v. de HealthcareService eigenschap (zie autorisatie).

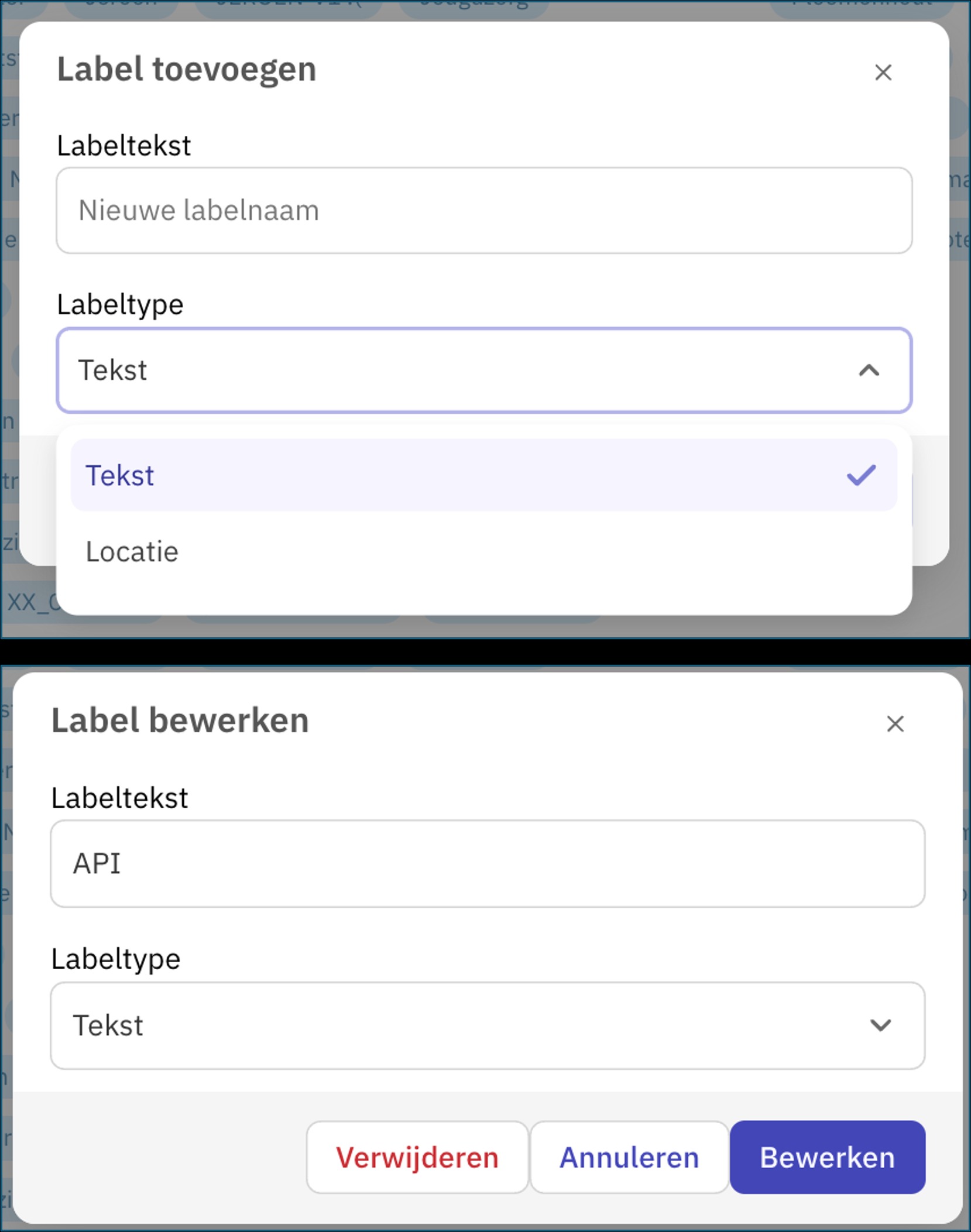
Door te klikken op een label wordt deze meteen omgezet in een zoekopdracht, waardoor alleen berichten met dit label getoond worden.
Notificaties: Deze worden getoond na het uitvoeren van acties op de pagina en kunnen succesvol zijn (groen), een waarschuwing tonen (oranje) of een foutmelding weergeven (rood).
Groepen
Groepen zijn berichten over dezelfde cliënt en gaan over zorgvragen, lab resultaten of overdrachten. Met groepen is het mogelijk om deze sort berichten samen te bekijken.

Door een bericht te koppelen, koppel je alle berichten met dezelfde cliënt en context via Ons Ketenverkeer. Zo kan je het cliënt-icoontje in de inbox gebruiken om alleen de berichten voor deze cliënt te zien.

Berichtdetails

Neem het bericht in behandeling, indien dat nog niet het geval was, om de acties te kunnen gebruiken in dit bericht.
- In behandeling nemen: Verandert de berichtstatus van ongelezen naar in behandeling (gelezen door iemand).
- Archiveren: Wanneer alle taken verwerkt zijn, kan met de knop Archiveren het bericht gearchiveerd worden. Hiermee wordt dit bericht niet langer getoond in de inbox en is het terug te vinden in het archief. Vanuit de gearchiveerde status is het altijd mogelijk om het bericht opnieuw in behandeling te nemen. Ook blijft het mogelijk om bijlagen in te zien.
- Onbehandeld: Verandert de berichtstatus naar ongelezen, zodat iemand deze als nieuw beschouwt.
- Nieuw bericht opstellen: Maak en verstuur een nieuw teksbericht.
- Zoeken: Ons ketenverkeer laat toe om te zoeken op verschillende manier met de zoekbanner.
- op willekeurige tekst
- op label
- op cliënt

- Cliëntbanner:De header toont of er een cliëntkoppeling met een cliënt uit Ons gemaakt kan worden. Deze koppeling kan op 3 manieren gebeuren:
Er wordt precies één cliënt in Ons gevonden aan de hand van het BSN, waarvoor vervolgens een gedeeltelijke cliëntheader getoond wordt. De gebruiker wordt gevraagd om te bevestigen of de gevonden cliënt ook daadwerkelijk de cliënt uit het bericht is. Is er een BSN gevonden maar is dat BSN nog niet vergewist? Dan is dat ook in de header op te pakken via de knop Vergewissen.
Er is geen cliënt gevonden aan de hand van het BSN. Je krijgt dan de optie om met de knop Nieuw een nieuwe cliënt in Ons aan te maken. Je wordt dan in een nieuw tabblad doorverwezen naar Ons Administratie waar de cliënt op dat moment aangemaakt wordt.
Er is geen BSN aanwezig om de vergelijking mee te maken, maar het vermoeden is dat er wel een cliënt in Ons bestaat. Je krijgt dan een zoekveld waar een deel van de naam ingevuld kan worden van de cliënt die je wilt koppelen aan dit bericht.

- Ja: Bevestigt dat de patiëntgegevens overeenkomen met de gevonden cliënt in het ECD.
- Nee: Bevestig dat de patiëntgegevens nietovereenkomen met de gevonden cliënt in het ECD.
- Nieuw: Maakt een nieuwe cliënt in het ECD op basis van gegevens in dit bericht.
- Wijzigen: Maakt een bevestiging ongedaan als er nog geen gegevens uit dit bericht zijn overgenomen in het ECD.
- Let op:
Om automatisch een Ons cliënt aan te kunnen maken, moet de instelling 'Automatische nummering voor cliënten' aanstaan in Ons Administratie. Uitleg over het inrichten van deze instelling is te vinden in Automatische cliënt- en medewerkernummers instellen.Bijlagen: Wanneer de koppeling is gemaakt met een cliënt, kunnen de bijlagen opgenomen worden in het cliëntdossier onder het tabblad 'Documenten'. Nadat een bijlage is opgenomen in het dossier, kan een medewerker een bijlage downloaden of printen. Op deze manier worden deze acties gelogd en kunnen alleen bevoegde gebruikers (op basis van autorisatie-checks) de bijlagen printen.
In het cliëntdossie onder 'Documenten' krijgen deze documenten labels die Ons Ketenverkeer eraan toevoegd. Zijn er geen specifiek ingerichte administratieve labels ingericht in Ketenverkeer configuratie? Dan zullen het berichttype (bijv. verwijzing) en eventueel het kopie label worden meegegeven. Zijn er onder 'Ketenverkeer configuratie' wel eigen labels ingesteld voor het type bericht waar deze bijlage bij hoort, dan krijgt het document in het cliëntdossier het ingestelde administratieve label.
- Openen: Opent de bijlage in Ons® Ketenverkeer.
- Opnemen in dossier: Uploadt het document naar het tabblad Document in het cliëntdossier.
Lab
- Opnemen in dossier: Maakt de labresultaten beschikbaar in het cliëntdossier.
- Ketenrapportage maken: Maakt een ketenrapportage aan voor dit bericht. Dit omvat ook een mogelijke signalering op deskundigheid of deskundigheidsgroep.
- Extern verwijderen: Verwijdert dit bericht uit de mailbox bij zorgmail.
- Opnieuw verwerken: Verwerkt de gegevens opnieuw tot het bericht zichtbaar is. Hierbij worden bestaande koppelingen ververst en niet opnieuw aangemaakt.
Verwijzing: Wanneer de koppeling is gemaakt met een cliënt in Ons, kan de externe verwijzer aangemaakt worden in Ons Administratie.

Labels: Hier zijn labels toe te voegen die onder 'Instellingen' toegevoegd zijn en labels te verwijderen.

Overige opties die naast de opties uit het voorbeeld voor kunnen komen:
Foutmeldingen: Bij foutmeldingen geldt dat de verwerking moet worden gecontroleerd en handmatig moet worden afgerond. Wanneer alle acties succesvol uitgevoerd zijn, kan een gebruiker die de juiste autorisaties heeft om foutmeldingen op te lossen, hier bij de foutmeldingen op de verwijderknop drukken om aan te geven dat het bericht verder foutloos verwerkt is.
Geschiedenis: Bij de berichtdetails is het onderdeel Geschiedenis zichtbaar. Hier is terug te vinden welke verwerkingsstappen het bericht allemaal in Ketenverkeer heeft doorlopen. Onder het kopje Melding zijn hier bovendien aandachtspunten terug te vinden, zoals bijvoorbeeld een ontbrekende BSN of missende configuratie die voor dit bericht benodigd is.
Deze regels in de geschiedenis vormen telkens één stap in het proces. Het kan ook voorkomen dat in de geschiedenis een bericht wordt getoond met de status Mislukt.

Oplossing voor mislukte stappen:
Af en toe kan het voorkomen dat een actie na uitvoering niet voltooid is, maar mislukt. Een gebruiker van Ons Ketenverkeer kan dergelijke berichten evalueren en het probleem oplossen door de taak opnieuw uit te voeren in het geval van een tijdelijke fout, of door deze handmatig op een andere manier af te handelen.

Om te voorkomen dat de stap als mislukt in de inbox of het archief blijft staan, kan de gebruiker naar de details van de stap gaan en deze met de knop Markeren als opgelost als zodanig markeren.

De stap wordt hiermee niet uit de geschiedenis verwijderd, maar als doorgestreept weergegeven. Technisch gezien krijgt deze ook een andere status, zodat de mislukte taak niet langer in het overzicht in de inbox of het archief verschijnt.
Als er meerdere mislukte stappen zijn, kunnen deze per stap op dezelfde manier worden gemarkeerd als opgelost.
Kopieberichten
Kopieberichten worden, ongeacht of Ons Ketenverkeer is ingeschakeld voor uw instelling, automatisch in de documenten van de betreffende client opgeslagen, mits het bericht voldoet aan de minimale eisen voor een kopiebericht.
Van een ontvangen kopiebericht wordt aangenomen dat deze een kopie is van een bericht dat, via een derde partij, door iemand van uw eigen organisatie is verstuurd. Ook wordt aangenomen dat dit bericht is te relateren aan een reeds bestaande cliënt in Ons.
Een dergelijk kopiebericht wordt automatisch aan de documenten van de client toegevoegd en de toegang wordt ingericht alsof het een gewoon (geen kopie) bericht zou zijn. Wanneer een bericht wordt gezien als kopiebericht en wat de minimale vereisten zijn, is terug te vinden in de documentatie van de betreffende koppeling.
Bijlagen verwerken
Als bijlagen in het bericht aanwezig zijn, vindt je deze linksonder in het scherm. Je kunt de bijlage openen, maar ook direct doorsturen naar de cliëntdocumenten in Ons Administratie. Gebruik hiervoor de knop Doorsturen. Je kunt dit alleen doen als de cliëntinformatie is goedgekeurd en de bijlage nog niet verstuurd is. Als de bijlage al wel verstuurd is wordt de knop uitgeschakeld en grijs.
Wanneer je een bijlage opent wordt deze in een popup geopend ter inzage.
Als je via Ons Ketenverkeer documenten toevoegt aan de documenten van een Ons cliënt, zijn de toegekende rechten afhankelijk van de gebruiker die de verwerking initiëert vanuit Ons Ketenverkeer:
Als de gebruiker geen deskundigheid heeft: zichtbaar voor iedereeen.
Als de gebruiker een deskundigheid heeft: de deskundigheid wordt toegevoegd aan het document.
Verwerkingsinstellingen
Als de verwerkingsinstellingen niet zijn ingeschakeld, volgt Ketenverkeer de bovenstaande opties. De documenten zijn dan zichtbaar voor iedereen als de gebruiker geen deskundigheid heeft, of de documenten zijn vertrouwelijk als de gebruiker wel een deskundigheid heeft.
Als de verwerkingsinstellingen zijn ingeschakeld, dan zijn de documenten altijd zichtbaar voor iedereen, ongeacht of een gebruiker een deskundigheid heeft of niet.
Zie Verwerkingsinstellingen in Ons Ketenverkeer voor meer informatie.
Demoverwijzigingen maken
Op een testomgeving waar Ketenverkeer is ingeschakeld, kun je deze demofunctionaliteit gebruiken om testverwijzingen naar de inbox te versturen.

Open Ketenverkeer.
Ga naar het menu-item Demo bericht
Het bovenstaande scherm wordt weergegeven. De informatie die hier staat, is vooraf ingevuld en kan worden gebruikt om de verwijzing aan te maken. Mocht je nog aanpassingen willen maken, dan kan dat. Gebruik bijvoorbeeld de knop naast het BSN om een ongebruikt test BSN te genereren.
Het demo formulier werkt alleen als de geboortedatum onder Personalia goed wordt ingevoerd: momenteel geldt dat hiervoor de volgende volgorde aangehouden moet worden: JJJJ-MM-DD.
Het gedeelte van de Zorgvraag is ook uit te klappen om een waarde te geven aan het veld Organisatorische Eenheid. Dit simuleert het invullen van de externe code in zorgdomein waarbij het decentraal verkwerken kan worden getest.
Klik op Aanmaken om de informatie op dezelfde manier te verwerken als een origineel ontvangen bericht.
Optioneel kan er ook gekozen worden om het schuifje 'kopie' aan te zetten om te simuleren dat er een afschrift van zorgdomein binnenkomt. Dit kan handig zijn om te zien hoe de automatisering hiermee omgaat.De verwijzing wordt in de Inbox weergegeven.
Selecteer vervolgens eerst aan de rechterkant of je de verwijzing wilt archiveren of de patiënt in behandeling wilt nemen.
Klik je op In behandeling nemen, dan worden de rest van de opties beschikbaar en kun je bijvoorbeeld:
Een cliënt aan het bericht koppelen (en vervolgens een verwijzer aanmaken)
Een bijlage openen
Een ketenrapportage aanmaken
Een label toevoegen
Demoverwijzingen ontvangen
Wanneer er een nieuw bericht is aangemaakt toont de inbox een nieuw bericht, je kan het openen door erop te klikken.

In behandeling nemen
Na het openen zie je de details van het bericht waarbij je eerst een melding ontvangt dat het bericht nog niet in behandeling is genomen

Zorgvraag analyseren
Vervolgens zie je de medische inhoud van het bericht aan de linker kant met daaronder een knop 'openen' waarmee de bijlage van het bericht bekeken kan worden.

Omdat dit allemaal testgegevens zijn, zie je bij het openen van de pdf een viewer met enkel een plaatje voor de test. Maar we kunnen het document nog niet opnemen in het dossier van de cliënt, omdat deze nog niet bestaat of nog niet gekoppeld is.
Cliënt koppelen

Afhankelijk of je een anoniem test BSN hebt gegenereerd, of dat de voor ingevulde BSN is gebruikt krijg je hier de mogelijkheid om een nieuwe cliënt aan te maken in Ons Administratie òf te bevestigen dat het om de juiste cliënt gaat
 Documenten opnemen in het dossier
Documenten opnemen in het dossier
Door de koppeling met de cliënt te maken heeft het bericht een technische koppeling met het ECD, waardoor we ook de bijlage kunnen opnemen in het dossier.

Aanmaken verwijzing
Doordat we nu een document hebben, kunnen we ook de verwijzing tot stand brengen. Hiervoor hebben we eerst een nieuw professioneel contact nodig op basis van de AGB van de verzendende behandelaar.

Door te kiezen voor een passende categorie, bijvoorbeeld huisarts, kan dit contact aangemaakt worden door op de aanmaken knop te klikken.
Vervolgens kan er een verwijzing worden aangemaakt met dit professionele contact en het verwijsdocument dat inmiddels opgenomen is in het dossier.

Door de knop Aanmaken te klikken wordt de verwijzing tot stand gebracht. Deze is dan ook weer in het cliëntnetwerk terug te vinden.

Ketenrapportage maken

Door op de knop Ketenrapportage maken te klikken bovenaan de pagina kan de inhoud van het bericht als een ketenrapportage in het dossier van de cliënt worden geplaatst. Dit type rapportage wordt niet gedeeld op Caren.

Archiveren
Daarmee is het bericht volledig behandeld, Het enige dat je nu hoeft te doen is het bericht archiveren zodat het uit de inbox verdwijnt.

Berichten archiveren
Wanneer alle taken verwerkt zijn, kan met de knop Archiveren het bericht gearchiveerd worden. Hiermee wordt dit bericht niet langer getoond in de inbox en is het terug te vinden in het archief. Vanuit de gearchiveerde status is het altijd mogelijk om het bericht opnieuw in behandeling te nemen. Ook blijft het mogelijk om bijlagen in te zien.
Cliënten zoeken
In Ons Ketenverkeer is de mogelijkheid toegevoegd om te zoeken naar een cliënt. Typ de naam of het nummer van de cliënt en klik de juiste cliënt aan. Dan verschijnt een overzicht van eerder ontvangen en verstuurde berichten. Het is dan ook mogelijk om door te klikken naar het overzicht van de cliënt, of een nieuwe overdracht te starten.

Medewerkers koppelen aan berichten
Let op
Deze functionaliteit is vanaf de update op 5 augustus beschikbaar op productie, berichten die na de update binnenkomen kunnen worden gekoppeld aan een medewerker. Voor berichten van voor de update is dit niet mogelijk.
In de applicatie Ons Ketenverkeer is het mogelijk om medewerkers te koppelen aan berichten. Dit zorgt voor een duidelijke taakverdeling en helpt de communicatie, vooral wanneer meerdere afdelingen dezelfde inbox gebruiken.

Ontvangen van een verwijzing
Wanneer je een verwijzing ontvangt, is het belangrijk om te bepalen wie de verantwoording voor het bericht neemt. Dit kan op twee manieren:
- Direct koppelen aan jezelf: Als je besluit de verantwoording op je te nemen, kun je het bericht eenvoudig aan jezelf koppelen. Dit maakt het voor anderen duidelijk dat jij de actie onderneemt.
- Afspreken met Collega's: Als je samen met collega's besluit wie de verantwoording neemt, kun je een specifieke collega aan het bericht koppelen. Dit bevordert samenwerking en zorgt ervoor dat iedereen op de hoogte is van wie er verantwoordelijk is.
Live updates en weergave
Zodra een medewerker aan een bericht is gekoppeld, wordt dit direct zichtbaar voor alle gebruikers in de applicatie. De initialen of avatar van de medewerker verschijnen in een aparte kolom, zodat iedereen kan zien wie er met het bericht bezig is. Dit is bijzonder nuttig wanneer meerdere afdelingen dezelfde inbox in de gaten houden.

Flexibiliteit in koppelingen
Het koppelen van medewerkers aan berichten is niet permanent. Na het koppelen heb je de mogelijkheid om:
- Ontkoppelen: Als de situatie verandert of als je denkt dat een andere collega beter geschikt is, kun je de koppeling eenvoudig ongedaan maken.
- Koppelen aan een andere collega: Je kunt het bericht aan een andere medewerker koppelen, zodat de verantwoordelijkheden kunnen verschuiven zonder dat er veel communicatie over en weer nodig is.
Voordelen van koppelen
Door het koppelen van medewerkers aan berichten wordt de communicatie gestroomlijnd. Dit is vooral handig wanneer verschillende afdelingen in verschillende regio's samenwerken. Medewerkers hoeven minder te overleggen over wie verantwoordelijk is voor welk bericht, wat tijd bespaart en de efficiëntie verhoogt.

