In dit artikel wordt toegelicht welke acties mogelijk zijn voor berichten in de Nedap Ons-app.
Berichten lezen en reageren
Open de Nedap Ons-app.
Tik op het tabblad Berichten onderaan de pagina.

Door op het bericht te tikken, kun je het volledige bericht en reacties lezen.

Onderaan het scherm heb je de mogelijkheid om een reactie te plaatsen op het bericht.
Berichten doorsturen, archiveren, verwijderen
Bij elk bericht kan een menu geopend worden door rechtsboven in het bericht op de 3 bolletjes te tikken:
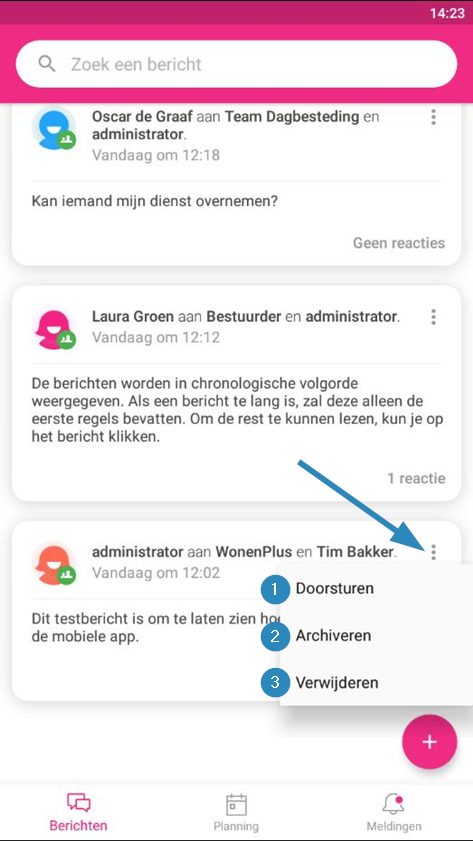
Deze optie is beschikbaar bij elk bericht en bij alle reacties op berichten. Als je op Doorsturen tikt, wordt er een nieuw bericht gemaakt met de inhoud van het door te sturen bericht. Je kunt zelf de ontvangers kiezen en eventueel de tekst aanpassen.
Deze optie is bij elk bericht beschikbaar. Als je op Archiveren tikt, wordt het bericht, inclusief reacties, naar het archief verplaatst.
Deze optie is alleen beschikbaar bij berichten of reacties die je zelf geschreven hebt. Als je op Verwijderen tikt, wordt het bericht of de reactie definitief verwijderd.
Nieuw bericht sturen
Open de Nedap Ons-app
Tik op het tabblad Berichten onderaan de pagina.

Tik op het icoontje Nieuw bericht.

Hier kun je de ontvangers van het bericht kiezen door in deze balk te zoeken naar individuele medewerkers of teams. Bij het typen van tenminste drie karakters zal een lijst verschijnen van mogelijke ontvangers. Je kunt meerdere ontvangers selecteren. Een ontvanger kan uit de selectie verwijderd worden door erop te tikken.
Hier kun je de inhoud van het bericht typen.
Je kunt optioneel ook een foto toevoegen.
Als het bericht gereed is, kun je het verzenden door rechtsboven in beeld op het verzend-icoontje te tikken.
Als het bericht nog niet verzonden is, kun je gerust het scherm verlaten als je eerst nog iets anders wil doen in de app. Zodra je op het nieuw bericht icoon tikt, is de getypte tekst en de selectie van ontvangers nog aanwezig. Als de app volledig wordt afgesloten, blijft een onverzonden bericht niet bewaard.
Notificaties voor berichten worden alleen verstuurd voor nieuwe teamberichten of als een gebruiker onderdeel is van een gesprek, doordat de de gebruiker een reactie op het bericht heeft geschreven.
Aandachtspunten bij het delen en bekijken van foto's in de app
Foto's kunnen privacygevoelig zijn. Daarom gelden enkele aandachtspunten:
Ontvangen foto's worden niet op het toestel opgeslagen. Het is ook niet mogelijk om handmatig foto's op het toestel op te slaan.
Vanuit de app kun je rechtstreeks de camera gebruiken. Foto's die op deze manier gemaakt zijn, worden ook niet op het toestel opgeslagen.
Het is wel mogelijk om foto's, die al opgeslagen waren op het toestel, te delen via de Nedap Ons app. Dit is vanuit privacy-oogpunt niet wenselijk, maar niet te voorkomen.
Alleen foto's kunnen verstuurd worden, dus geen andere bijlagen, zoals tekstdocumenten of video's.
Foto's versturen en bekijken
Klik op het camera-icoon, welke zichtbaar is bij het starten van een nieuw bericht of een reactie op een bestaand bericht.
Het is bij het plaatsen van een reactie niet mogelijk om zowel een foto als tekst in hetzelfde bericht te zetten en te versturen. Bij het starten van een nieuw bericht kan dit wel.

Afhankelijk van je toestel, kun je de keuze krijgen om de bron voor de foto te selecteren. Standaard kun je foto's gebruiken die al op het toestel staan, maar soms bestaat de mogelijkheid om ook meteen met de camera een foto te maken. Eventueel vraagt de app om toegang tot de camera van het toestel voordat je deze functionaliteit kunt gebruiken.
Als je een foto gekozen hebt, kun je het bericht verzenden.

Vanuit privacy-oogpunt wordt de foto geblurd weergegeven voor degene die de foto gestuurd heeft en de ontvanger.
Je kunt de foto openen door erop te klikken. Dan wordt de foto pas scherp weergegeven.


