Als in de Ons Dossier app op een cliënt geklikt wordt, dan wordt het dossier van de betreffende cliënt geopend. De beschikbare onderdelen van het dossier zijn boven in beeld weergegeven:

Je kunt de verschillende tabbladen openen door erop te klikken of door naar rechts en links te vegen, om op die manier de opvolgende en voorgaande tabbladen te openen.
Voorblad
Op het tabblad Voorblad is de onderstaande administratieve en medische informatie van de cliënt te vinden. In sommige gevallen zijn aanvullende acties mogelijk:
Informatie | Mogelijke handelingen en acties in scherm |
Informatie-icoontjes, bijvoorbeeld 'Wel reanimeren', Niet-reanimeren' | |
Cliëntfoto, naam, geboorte-datum, cliëntnummer | Je kan nu in de Ons® Dossier-app op Android en iOS cliëntfoto’s maken, wijzigen en verwijderen. Dit doe je door te tikken op het profiel van de cliënt. Door hierop te tikken, krijg je de optie om de foto te wijzigen en een nieuwe te nemen. Het is niet mogelijk om een foto uit je fotobibliotheek op te halen. Deze foto’s worden niet in Caren weergegeven en kunnen alleen via de app worden gemaakt. Wanneer een foto niet in de Ons® Dossier-app is gemaakt, dan wordt alsnog de foto uit Caren weergegeven in de mobiele apps en in de Ons® Suite. Is er geen foto in Caren aanwezig, dan wordt er geen profielfoto weergegeven zoals voorheen. Om een foto te kunnen plaatsen, heb je de taak 'Profielfoto’s van [cliënten] beheren' nodig. Afhankelijk van je rol, kan de applicatiebeheerder je deze rechten toewijzen. Voor de andere mobiele applicaties wordt deze functionaliteit later beschikbaar gesteld. Het is ook mogelijk om vanuit de cliëntheaderwidget op web de cliëntfoto's te beheren. Raadpleeg voor meer informatie deze handleiding. Let op Wees je bewust van de AVG-regels en het portretrecht van cliënten. Deze foto's zijn ten behoeve van het uitvoeren van zorg. Vraag de cliënt expliciet of zij ermee akkoord gaan en ga niet ongevraagd foto's van deze cliënten maken. |
Adres | Tik op het adres om doorverwezen te worden naar Google Maps (mits geïnstalleerd op het toestel) |
Telefoonnummer | Tik op het telefoonnummer om direct het betreffende nummer te bellen. |
Waarschuwingen | Is er een protocol bij de waarschuwing ingericht? Dan kun je daarop tikken om informatie uit dit protocol te bekijken. Meer informatie: Waarschuwingen bij cliënten beheren  |
Toon volgende bezoeken | Deze optie toont ook de volgende bezoeken van collega's bij de cliënt. De optie is alleen beschikbaar als de cliënt op de planning staat van de medewerker in de Nedap Ons-app. |
Burgerservicenummer | Het bsn is standaard verborgen. Tik op het oogje om het bsn zichtbaar te maken. |
Notities | |
Medische episodes | Het voorblad toont de drie meest relevante episodes. Aan een ketting-icoontje is te zien of er ook eventuele acties aanwezig zijn die gekoppeld zijn aan het zorgplan. Gedetailleerde mogelijkheden 
Rapportages die zijn gekoppeld aan een episode, zijn in het tabblad Rapportages te herkennen aan een stip lins boven de inhoud van de rapportage of de meetuitslag. |
| Documenten | Vanuit hier kan je een categorie kiezen om de bijbehorende documenten te bekijken. De documenten worden automatisch in een voorgedefinieerde categorie geplaatst. De categorieën en de indeling kan niet gewijzigd worden en gebeurt automatisch. De verdeling wordt gemaakt op basis van documentnaam, documenttype en documenttags. De volgende categorieën zijn beschikbaar: Correspondentie, Overdracht, Plannen, Evaluaties, Intakes, Indicaties, Uitvoeringsverzoeken, Verwijzingen, Adviezen, Overeenkomsten, WvGGZ/WZD, HV/HBH, R&A, Media, Zorg en medisch, Juridische en wettelijk, Financieel, Administratie, Kwaliteit en veiligheid, Overig. Je kan op een categorie klikken om een lijst met documenten uit die specifieke categorie te zien. Ook kan je klikken op Bekijk alle documenten. In de documentenlijst kan je alle documenten van een cliënt bekijken en categorieën in- en uitklappen. Afbeeldingen en PDF-documenten kunnen in de app bekeken worden. MS Office documenten, zoals Word, Excel, Powerpoint kunnen alleen geopend worden met een Office 365-integratie. Is er geen integratie? Dan worden de documenten grijs weergegeven en kan je ze niet bekijken. Documenten kunnen niet gedownload worden vanuit de app. Voor Office-bestanden is er een mogelijkheid om te kunnen tussen een Mobiele weergave en een Desktop weergave. Met de Desktop weergave kan je documenten in een Office-integratie bewerken. Maak je gebruik van de Google Workspace-integratie, dan kan je de documenten niet bekijken in de Ons® Dossier-app.  |
Medische voorgeschiedenis | |
Allergieën en overgevoeligheden | |
Medisch beleid | |
Medicatie (alleen als er medicatiegegevens van de cliënt beschikbaar zijn in Ons Medicatie | Klik op het veld 'Medicatie' om direct doorgeleid te worden naar de medicatiekaart van de cliënt in Ons Medicatie. |
Relaties: medewerkerrelaties, contactpersonen en externe zorgleveranciers (zoals apotheek) | Bij medewerkerrelatie: Klik op het berichtenicoontje om via de Nedap Ons app (mits deze geïnstalleerd is) direct een bericht naar de betreffende medewerker te sturen. |
Klik op Toon volgende bezoeken om doorverwezen te worden naar de Nedap Ons app en daar in te zien wanneer je de betreffende cliënt bezoekt.
Rapportages
In het tabblad Rapportages kun je de rapportages van de cliënt bekijken en nieuwe rapportages maken.
Ook SOEP-rapportages worden hier getoond.
Voor SOEP-rapportages geldt dat deze in te zien en aan te maken zijn in de Dossier-app. Voor SOEP-rapportages geldt echter dat deze na het aanmaken niet meer aan te passen zijn. Wel kan de gebruiker die de SOEP-rapportage aangemaakt heeft, deze na afloop zelf verwijderen.
Rapportages die bij een episode aangemaakt zijn, zijn te herkennen aan een stip boven de inhoud van de rapportage of de meetuitslag.
Bij de gegevens van de maker van de rapportage wordt ook de deskundigheid van de maker vermeld, als deze in Ons over een deskundigheid beschikt.
Via het uitklapicoontje in de balk 'Alle rapportages' zijn alle rapportages in een keer in- of uit te klappen.
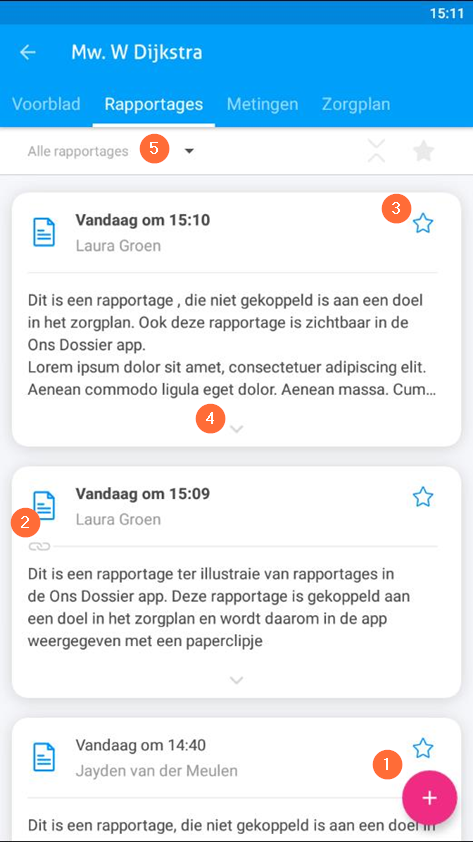
Druk op deze knop om een nieuwe rapportage te schrijven die niet gekoppeld is aan een doel in het zorgplan. Selecteer vervolgens eerst het rapportagetype en vul de rapportage vervolgens met tekst. Daarnaast is het mogelijk om de tijd van de rapportage aan te passen door op het potloodje te klikken. Klik op het vinkje rechtsboven in beeld om de rapportage op te slaan.
Rapportages die gekoppeld zijn aan een doel, zijn herkenbaar door dit paperclip-symbool. Klik op dit paperclipje om het doel in te zien waaraan de rapportage gekoppeld is.
Gebruik het sterretje om een rapportage als belangrijk te markeren. Zie Ons Dossier (webapplicatie): rapporteren voor meer informatie.
Klik hier om de rapportage uit te klappen, zodat het volledige rapportage zichtbaar wordt en ook de mogelijkheid beschikbaar wordt om de rapportage te wijzigen of te verwijderen (alleen bij rapportages die door de gebruiker geschreven zijn).

Via dit menu filter je op verschillende type rapportages:
Alle rapportages: geeft rapportages van alle types weer.
Familiecommunicatie: berichten die in het rapporttype familicommuncatie geschreven zijn. Wanneer een cliënt een koppeling heeft met Caren, worden de berichten die in Caren verstuurd worden zichtbaar onder dit rapporttype.
Ketencommunicatie: geeft berichtuitwisselingen tussen zorgmedewerkers en externe partijen weer.
Medische rapportages: rapportages die gemaakt zijn op het tabblad van rapporttype "medisch".
Mijn rapportages: rapportages die door de gebruiker geschreven zijn.
SOEP-rapportages: rapportages die gemaakt zijn op het tabblad van rapporttype SOEP.
Metingen
In het tabblad Metingen zie je de laatste metingen die bij een cliënt gedaan zijn. Metingen die aangemaakt zijn bij een episode, zijn te herkennen aan een stip.
Indien gebruik gemaakt wordt van Omaha, wordt deze ook hier getoond. Het is niet mogelijk om hier een nieuwe voortgang in te voeren, aangezien niet bekend is voor welk actievlak de voortgang zou gelden. Het is wel mogelijk om de voortgang vast te leggen in de Ons Dossier app via het Zorgplan.
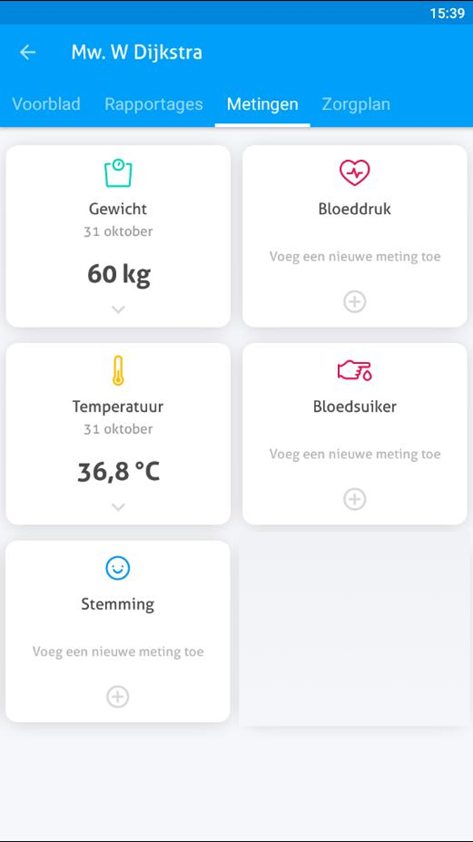
Door op een van de metingen te klikken, krijg je de geschiedenis van de metingen van dat rapporttype te zien. Daarnaast heb je de mogelijkheid om een nieuwe meting in te voeren.
Voor metingen geldt dat deze in te zien en aan te maken zijn in de Dossier-app.Na aanmaken geldt echter dat deze niet meer aan te passen zijn. Wel kan de gebruiker die de meting aangemaakt heeft, deze na afloop zelf verwijderen.
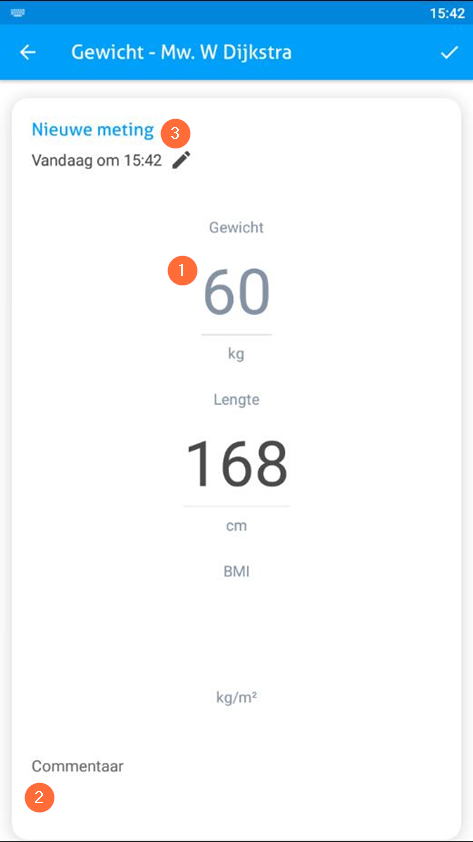
Voer de voor de meting relevante gegevens in.
Voeg eventueel een opmerking toen door hier te typen.
Het kan zijn dat de ingevoerde meting al op een ander tijdstip heeft plaatsgevonden. In dat geval kun je het tijdstip aanpassen door op dit potloodje te klikken.
Zorgplan
In het tabblad Zorgplan kun je het zorgplan van de cliënt inzien.

Indien in de aandachtspuntdefinities een protocollink is toegevoegd (zie Zorgplannen configureren voor meer informatie), dan verschijnt hier de knop Protocol. Hier kun je op klikken, zodat je wordt doorgeleid naar de betreffende link.
Druk op de knop Rapporteer om een nieuwe rapportage te maken, welke gekoppeld is aan het betreffende doel in het zorgplan. Het invullen en aanpassen van de rapportage, werkt verder hetzelfde als bij rapportages die niet aan een doel in het zorgplan gekoppeld zijn, zoals eerder in dit artikel beschreven bij het tabblad Rapportages.
Indien er sprake is van een Omaha-zorgplan, kan deze ook ingezien worden.
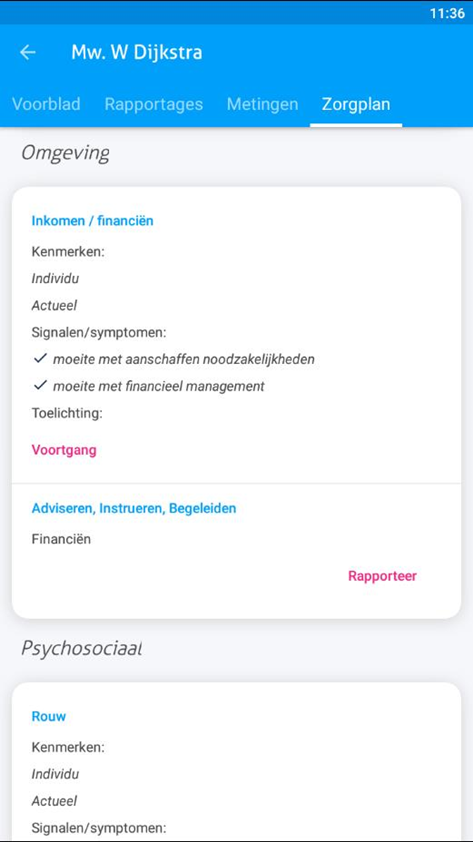
Door te klikken op Voortgang, kun je alle gemaakte voortgangsrapportages bekijken of een nieuwe toevoegen door op het plus-icoon te klikken.
Documenten
Documenten die onder de categorie Uitvoeringsverzoeken worden geplaatst, worden ook op dit tabblad weergegeven. Als in de benaming van het document "uitvoeringsverzoek" is opgenomen, zal het document onder de categorie Uitvoeringsverzoeken geplaatst worden. Op deze manier kan je snel de benodigde documenten bekijken zonder deze te hoeven zoeken.

Cliëntagenda (tab Agenda)
Het tabblad Agenda is alleen zichtbaar voor gebruikers met het recht Cliëntagenda beheren en voor gebruikers die toegang hebben tot Ons Agenda via een van de daaraan gekoppelde medewerkerrechten.
Het tabblad Agenda toont een scherm, waar per dag allerlei afspraken en taken rondom de cliënt terug te vinden zijn. Deze gegevens worden automatisch opgehaald uit diverse Nedap Ons applicaties:
Afspraken uit Ons Agenda
Registraties uit Ons Agenda
Afwezigheden uit Ons Agenda
Staat er een pijltje naar links of rechts bij een afwezigheid? Dan betreft dit een afwezigheid die zich over delen van meerdere dagen uitstrekt. Pijl naar links: de afwezigheid strekt zich uit over dagen in het verleden; pijl naar rechts: de afwezigheid strekt zich uit over nog komende dagen.
Geplande bezoeken uit Ons Planning
Taken uit de cliëntagenda
Groepszorg afspraken
Afspraken uit Caren (mits toegankelijk gemaakt door cliënt)
Ter info: Afspraken uit Ons Agenda worden ook getoond als ze in Ons Agenda als privé gemarkeerd zijn of als bepaalde informatie uit de afspraak ontbreekt, bijvoorbeeld de titel. Op deze manier is de gebruiker in ieder geval op de hoogte dat er een afspraak is zonder de details te zien. Deze afspraken worden getoond als 'Privé' als de afspraak als privé gemarkeerd is, of als 'Onbekend', als informatie ontbreekt.
Taken uit de cliëntagenda kunnen bij een actieve internetverbinding afgevinkt worden in de app.
Het tabblad Agenda toont automatisch de huidige dag. Het wisselen van de dag kan:
door te bladeren met de pijltjes naast de datum bovenin beeld.
door de huidige datum aan te klikken, zodat een kalender in beeld komt waar welke gewenste datum mee gekozen kan worden.
De afspraken en taken staan gegroepeerd per dagdeel in een kaartje weergegeven. Er bestaan vijf verschillende kaartjes:
Op deze dag: hier verschijnen afspraken en taken die de hele dag gepland sstaan, zoals bijvoorbeeld afwezigheid.
Nacht: afspraken en taken die gepland staan tussen 0:00 en 6:00 uur.
Ochtend: afspraken en taken die gepland staan tussen 6:00 en 12:00 uur.
Middag: afspraken en taken die gepland staan tussen 12:00 en 18:00 uur.
Avond: afspraken en taken die gepland staan tussen 18:00 en 00:00 uur.
Details van afspraken en taken, zoals locatie, uursoort, herhalingsfrequentie en bron, zijn in te zien door op de afspraak te klikken.

