In dit artikel wordt uitgelegd hoe een mobiele app op verschillende manieren gekoppeld kan worden aan een medewerkeraccount.
Aandachtspunten vooraf
- De stappen van deze handleiding zijn vergelijkbaar voor Android- en iOS-toestellen. Schermafbeeldingen kunnen op kleine details verschillen.
- Om de apps te kunnen koppelen heeft de gebruiker de autorisatie taak 'Mobiel apparaat koppelen' nodig.
- Als één van de Nedap apps op een mobiel apparaat eenmaal gekoppeld is met een medewerkeraccount, dan wordt de koppeling automatisch door de andere apps overgenomen. De verschillende apps hoeven dus niet allemaal apart gekoppeld te worden.
- Voordat de app gekoppeld kan worden aan een medewerkeraccount, moet de applicatie al geïnstalleerd zijn op het betreffende mobiele apparaat. Dit is te doen via de Google Play Store of App Store. Controleer de systeemeisen als je hier tegen problemen aanloopt.
- Het is mogelijk om eenzelfde app tegelijkertijd op meerdere mobiele apparaten aan een medewerkeraccount te koppelen. De gekoppelde apparaten komen in een lijst in het medewerkerportaal van het betreffende medewerkeraccount te staan.
- Een app op een toestel kan niet aan meerdere medewerkers tegelijkertijd gekoppeld zijn. Bij het doorgeven of delen van een mobiel apparaat met een andere medewerker, moet de app dus ontkoppeld worden van het ene medewerkeraccount en opnieuw gekoppeld worden met het andere medewerkeraccount.
Let op: De Toegangscode-app kan maar op één apparaat tegelijkertijd in gebruik zijn. Zie De toegangscode wordt niet geaccepteerd voor meer informatie.
- Apps kunnen op verschillende manieren ontkoppeld worden.
- Het koppelen van apps is ook mogelijk met een testomgeving.
Stappen om te koppelen per koppel-optie
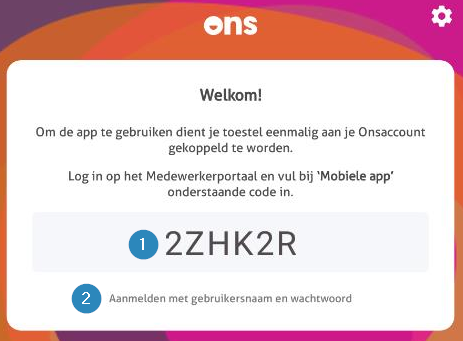
- Mobiel apparaat koppelen
- Toegang tot het Medewerkerportaal
- Log in op het Medewerkerportaal.
- Klik rechts in beeld op de knop Mobiele app.
- Vul in het invulveld de code (1) in die zichtbaar is in de app op de telefoon.
- Er volgt een scherm met uitleg over wat het geven van toegang inhoudt.
- Klik op Toegang toestaan.
- Alle mobiele Nedap apps op het gebruikte apparaat zijn nu gekoppeld aan het medewerkeraccount en het mobiele apparaat wordt getoond onder "Verbonden toestellen" in het medewerkerportaal.
- Zodra de app gekoppeld is, moet je een pincode in de app op het mobiele apparaat instellen. Zie Pincode instellen voor meer informatie.
- Mobiel apparaat koppelen
- Klik op Aanmelden met gebruikersnaam en wachtwoord.
- Typ in het zoekveld om de juiste organisatie te zoeken en selecteer deze.
- Voer je gebruikersnaam en wachtwoord in.
- Je zal een aanvullende 2-factor authenticatiecode moeten invullen. Deze ontvang je via een SMS-bericht.
- Alle mobiele Nedap apps op het gebruikte apparaat zijn nu gekoppeld aan het medewerkeraccount en het mobiele apparaat wordt getoond onder "Verbonden toestellen" in het medewerkerportaal.
- Zodra de app gekoppeld is, moet je een pincode in de app op het mobiele apparaat instellen. Zie Pincode instellen voor meer informatie.
- Als gevolg van de nieuwe koppeling wordt een eventuele koppeling van de apps met een andere zorgorganisatie automatisch verwijderd.
Koppelen aan een test- of productieomgeving
Open een niet-gekoppelde app.

Klik op het tandwieltje rechtsboven in beeld.
Voor iOS-apps is dit tandwieltje mogelijk nog niet beschikbaar. In dat geval dient eerst bij de algemene instellingen van de app op het apparaat ingesteld te worden dat in de betreffende app instellingen gemaakt kunnen worden. Zet hiervoor Instellingen inschakelen aan.

Standaard staat Gebruik testomgeving uitgeschakeld, waarmee de app gekoppeld wordt aan een productieomgeving.

Schakel de optie in om te koppelen met een testomgeving. Maak daarbij gebruik van inloggegevens behorend bij de testomgeving.
Als je keuze gemaakt is tussen test- of productieomgeving, klik je op Terug om het koppelen te vervolgen.

