Afspraak registreren
Aandachtspunten:
Overlap toestaan: Overlap in afspraken is normaal gesproken niet mogelijk. Alleen wanneer 'Overlap toestaan' ingesteld staat, is het mogelijk om overlap in afspraken tussen twee verschillende cliënten te hebben. Eventuele overlap wordt getoond achter het veld van de eindtijd.
Automatisch verdelen van geregistreerde tijd: Staat 'Urenverdeling van arrangement' ingesteld? Dan is de registratie ook te maken zonder een uursoort te selecteren. Dit houdt in dat de registraties van uursoorten worden verdeeld in dezelfde verhouding zoals deze in het arrangement van de cliënt aanwezig zijn. Ook als deze optie is ingeschakeld, blijft het mogelijk dat de medewerker zelf handmatig een uursoort selecteert.
Let op! Om een uursoort te kunnen zien en gebruiken in Ons Agenda moet de uursoort op de goede manier in de weekkaart ingericht zijn. Meer informatie hierover lees je in de handleiding Weekkaartprofielen configureren.
Mislukte registraties: Deze kunnen verwijderd worden door gebruikers van Ons Agenda en kunnen ook door applicatiebeheerders verwijderd worden via het overzicht Mislukte registraties.
Een afspraak waarbij meerdere medewerkers betrokken zijn, dient door en voor alle betrokken medewerkers geregistreerd te worden.
Let op! De bij de medewerkers ingestelde weekkaartinstellingen bepalen de periode waarin de medewerker mag registreren en de mogelijkheid om te registreren in een reeds gefiatteerde periode.
Diverse registratie-opties zijn alleen beschikbaar als er in Ons Agenda gewerkt wordt volgens het uitgebreide werkproces.
Ga naar een afspraak in het verleden in Ons Agenda die geregistreerd moet worden en beweeg de muis over de betreffende afspraak om het detailvenster te laten verschijnen.

Bij het aanklikken van de knop Registreren verschijnt een snelkeuzemenu, waarmee snel gekozen kan worden uit twee of drie opties:
De optie Registreren brengt je verder naar het registratieformulier.
De optie Niet registreren zorgt ervoor dat de afspraak direct opgeslagen wordt met als kenmerk 'Niet registreren'. De afspraak wordt in dat geval groen.
De optie No show zorgt ervoor dat de afspraak als een 'No show' gemarkeerd wordt.
Deze optie is alleen aanwezig als er binnen Ons Agenda gewerkt wordt volgens het uitgebreide werkproces: Ons Agenda: Standaard versus uitgebreide workflow. Bij meerdere cliënten dient per cliënt aangegeven te worden of er sprake is van een registratie of een no show.
Als voor de optie Registreren gekozen wordt, kan in het registratieformulier nog informatie toegevoegd of uitgebreid worden:
Hieronder zie je de weergave van het registratieformulier wanneer de uitgebreide werkwijze van Ons® Agenda ingeschakeld is.

Hieronder zie je de weergave van het registratieformulier zonder de uitgebreide werkwijze.

Het is mogelijk om meerdere cliënten aan de afspraak toe te voegen. De totale cliëntlijst waarop de afspraak geregistreerd zal worden, is bij punt 7 zichtbaar.
Selecteer de datum en het tijdstip van de registratie.
Heb je de optie Direct en Indirect? Dan kan je eventueel aangeven hoeveel minuten van je registratie directe uren zijn geweest en hoeveel minuten indirect.
Als de optie is ingeschakeld, kan je reistijd toevoegen aan je registratie.
Als de optie is ingeschakeld, kan je een Kostenplaatsregistratie invoeren. Hier verschijnen alle teams waar je tijd op kan registreren. Dit gekozen team, de Organisatorische Eenheid, wordt gebruikt als kostenplaats. In Ons® Administratie wordt het bijbehorend kostenplaatsnummer gebruikt. De kostenplaatsen worden opgedeeld in vier soorten teams:
Onlangs gebruikt: Deze optie weergeeft de drie meest gebruikte kostenplaatsen van de afgelopen twee maanden van de medewerker.
Gemeenschappelijk: Voor deze optie worden de kostenplaatsen gekoppeld aan de locaties van de cliënten die in de afspraak staan, opgehaald en vergeleken met de kostenplaats gekoppeld aan het team van de medewerker. Dan wordt er gezocht naar een gemeenschappelijk kostenplaatsnummer. Als het kostenplaatsnummer dat is gekoppeld aan het team van de medewerker voorkomt in het lijstje van kostenplaatsnummer gekoppeld aan de locaties van de cliënten in de afspraak, dan komt de bijbehorende organisatorische eenheid (OE)/het team bij Gemeenschappelijk te staan.
Mijn teams: Hier komt het team/de OE van de medewerker te staan.
Overig: Hier worden alle OE's weergegeven.
Voer, indien dit is ingeschakeld, een tekstuele dossierrapportage in. Net als bij de uursoorten, geldt dat bij een selectie van meerdere cliënten, een verschillende rapportage bij alle cliënten kan worden geplaatst.
- Indien in het deskundigheidsprofiel van de medewerker is ingesteld dat de medewerker aan kan geven voor wie de rapportage zichtbaar is, kan dat hier ingegeven worden. Hier kunnen zowel deskundigheden als deskundigheidsgroepen geselecteerd worden.
Als bij de algemene Dossier-instellingen de organisatiebrede setting "Zichtbaarheid rapportages vooraf invullen gebaseerd op de laatst aangemaakte rapportage" aanstaat, zal hier automatisch de laatst gekozen deskundigheid ingevuld worden die de gebruiker bij een eerdere vertrouwelijke rapportage bij de client geselecteerd heeft.
Selecteer, indien ingeschakeld, een zorgtraject en/of de uursoort en eventueel toeslagen die geregistreerd worden. Indien meerdere cliënten zijn geselecteerd, dan geldt de uursoort voor alle geselecteerde cliënten. Hierbij gelden enkele aandachtspunten: zo worden directe uursoorten alleen weergegeven wanneer een cliënt aan de afspraak is toegevoegd.
Afhankelijk van de instellingen voor jullie organisatie, kunnen de uursoorten opgedeeld worden in de volgende weergaven:
Weergave 1: Indien de uitgebreide werkwijze voor Ons® Agenda ingeschakeld is, dan worden de uursoorten in het registratieformulier opgedeeld in de volgende opties:
Onlangs gebruikt: de uursoorten die hier worden weergegeven, zijn de laatstgebruikte uursoorten bij Geadviseerd of Toegestaan.
Geadviseerd: de uursoorten die hier worden weergegeven, moeten zowel in het arrangement van de cliënt (in Ons Administratie) staan als in het deskundigheidsprofiel van de medewerker.
Toegestaan: de uursoorten die hier worden weergegeven, moeten in het weekkaartprofiel van de medewerker staan.
Overig: deze optie staat standaard uit. Staat deze optie aan, dan worden hier alle andere uursoorten getoond die niet onder de andere drie categorieën vallen.
Weergave 2: Indien de uitgebreide werkwijze niet is ingeschakeld, dan krijg je de volgende opties in het registratieformulier:
Aanbevolen: Aanbevolen is een samenvoeging van de uursoorten die voorheen onder Onlangs gebruikt, geadviseerd of toegestaan vielen. Onder Aanbevolen kan een medewerker straks de uursoorten vinden die toegestaan zijn (max 3), voorkomen in de weekkaart en/of het deskundigheidsprofiel van de medewerker, of het arrangement/de zorglegitimatie van de cliënt. Bij het bepalen van de prioriteit kijken we naar een aantal criteria, namelijk of het uursoort voorkomt in de deskundigheid van een medewerker, de weekkaart van de medewerker, het arrangement van de cliënt, of de gekoppeld producten voorkomen in de legitimatie van de cliënt, of het uursoort recent eerder is geregistreerd. Hoe meer van deze criteria matchen, hoe hoger een uursoort in de suggestielijst komt.
Alle uursoorten: Alle andere uursoorten die toegestaan zijn.
De rapportage kan gemarkeerd worden. Raadpleeg de volgende handleiding voor meer informatie.
De registratie kan je als concept opslaan, als niet-registreren markeren, annuleren of indienen. Zodra je de registratie hebt ingediend, kan je deze niet meer wijzigen in Ons® Agenda. Dit kan alleen nog in Ons® Administratie.
Vooraf ingevulde uursoort in het registratieformulier
Vanaf nu wordt een uursoort vooraf ingevuld in de registratiewidget van Ons® Agenda voor de aanbevolen uursoorten wanneer deze aan specifieke voorwaarden voldoet. Deze wijziging is alleen zichtbaar in het registratieformulier in Ons® Agenda als de Uitgebreide werkwijze is uitgeschakeld.
De uursoort wordt vooraf ingevuld:
- Als het uursoort twee keer zoveel scoort als het tweede uursoort, en een bovengemiddelde score heeft.




Conceptregistraties
Via de knop Concept opslaan kan je een registratie tussentijds opslaan en op een later moment aanvullen en indienen. Dat is specifiek handig voor gebruikers die een lange rapportage aan een registratie toevoegen en tussentijds weg worden geroepen, maar hun werk niet willen verliezen. Deze concepten gelden voor registraties voor jezelf, maar ook als je registreert voor een ander. Bovendien zie je ook de conceptregistraties van je collega's als je Registreren voor gebruikt.
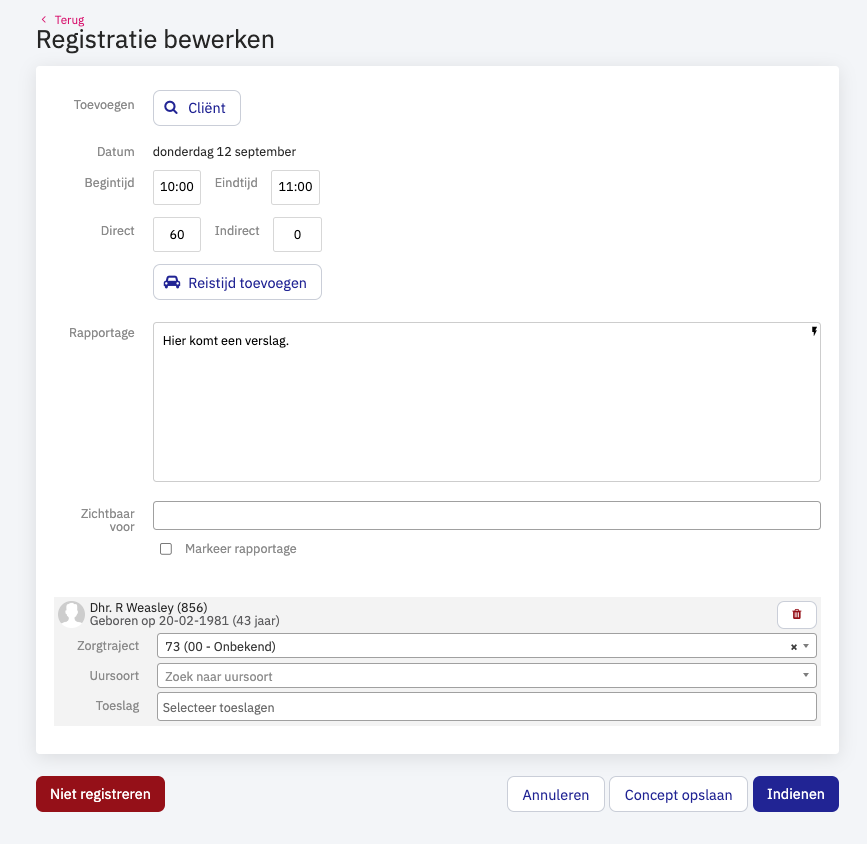
Registratie-overzicht
Door in de menubalk op het tabblad Registraties te klikken, verschijnt het registratieoverzicht.
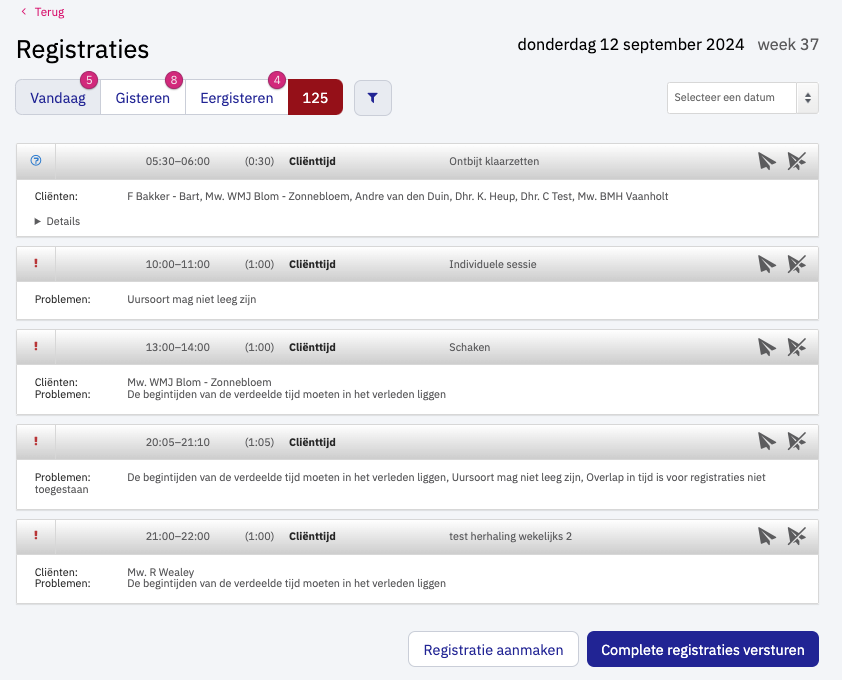
Een groen vinkje betekent dat de registratie correct is ingediend.
Een vraagteken betekent dat de registratie geldig is en ingediend kan worden.
Een uitroepteken betekent dat de registratie ongeldig is (als er bijvoorbeeld een uursoort ontbreekt, of zoals in het laatste geval de afspraak nog in de toekomst ligt).
Via het vliegertje kan de keuze gemaakt worden om alleen deze afspraak te registreren (linker icoon) of de afspraak niet te registreren (rechter icoon met streep erdoor).
Aangemaakte registraties kunnen door de gebruiker verwijderd worden via het prullenbak-icoontje. Dit is alleen mogelijk bij succesvolle registraties.
Onderaan wordt een teller met de totale werktijd van de gebruiker per dag getoond, gebaseerd op de afspraken en registraties in Ons die als werktijd meegerekend kunnen worden.
Staat de instelling Splits cliënten- en werktijdregistratie aan? Dan wordt de totale werktijd niet getoond.
Niet meegeteld als werktijd worden:
- Registraties die als niet declareren gekenmerkt zijn.
- Registraties die alleen cliënten bevatten met niet-declarabele uursoorten.
Eenmaal verwijderde registraties zijn ook echt weg uit het systeem. Ook de afspraak zelf staat dan niet meer in Ons Agenda.
Via de knop Registratie aanmaken is het mogelijk om een nieuwe registratie aan te maken.
Wanneer je op Complete registraties versturen klikt, zullen alle complete registraties (waar het groene vinkje of het vraagteken achter staan) verzonden worden.

