Benodigde autorisaties - Taak: Ons Planning - Plannen en roosteren (Alle teams)/Ons Planning - Plannen en roosteren (Eigen teams) - Taak: Ons Planning - Roosteren (Eigen teams)
Het menu 'Toewijzen'
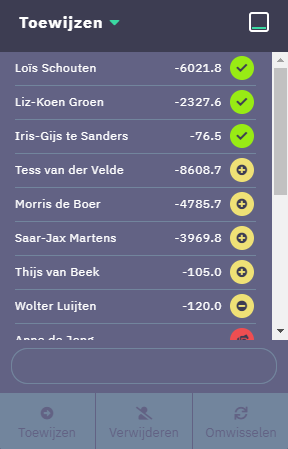
Achter de naam van de medewerker worden aan de hand van iconen suggesties gegeven. Deze geven aan welke medewerkers het meest waarschijnlijk ingeroosterd kunnen worden, van boven aflopend naar beneden. Er wordt een toelichting gegeven als je met de muis op een icoon gaat staan.
Dienst toewijzen
Open in de gereedschapskist het onderdeel Toewijzen.
Afhankelijk van de gekozen weergave (op diensten of op medewerker) toont dit onderdeel een lijst met medewerkers (indien op dienst weergegeven wordt) of diensten (indien op medewerker weergegeven wordt).
Selecteer in de huidige of een toekomstige week de dienst (of met behulp van de Shift-knop meerdere diensten) of medewerker waar een medewerker of dienst aan toegevoegd moet worden.
Het geselecteerde vakje kleurt roze.
Selecteer vervolgens uit de lijst met medewerkers in de gereedschapskist de gewenste medewerker. Per medewerker wordt het compensatiesaldo getoond en eventuele problemen.
Maak de keuze definitief door op Toewijzen te klikken.
Diensttoewijzing verwijderen
Open in de gereedschapskist het onderdeel Toewijzen.
Afhankelijk van de gekozen weergave (op diensten of op medewerker) toont dit onderdeel een lijst met medewerkers (indien op dienst weergegeven wordt) of diensten (indien op medewerker weergegeven wordt).
Selecteer in de huidige of een toekomstige week de dienst (of met behulp van de Shift-knop meerdere diensten) of medewerker waarbij een toewijzing verwijderd moet worden.
Het geselecteerde vakje kleurt roze en de bijbehorende medewerker wordt automatisch geselecteerd in de lijst uit de gereedschapskist.
Klik vervolgens op Verwijderen.
De toewijzing van de medewerker wordt uit de dienst verwijderd.
Eventuele flexdiensten kunnen alleen verwijderd worden vanuit het rooster van het flexteam.
Diensttoewijzing omwisselen
Open in de gereedschapskist het onderdeel Toewijzen.
Afhankelijk van de gekozen weergave (op diensten of op medewerker) toont dit onderdeel een lijst met medewerkers (indien op dienst weergegeven wordt) of diensten (indien op medewerker weergegeven wordt).
Selecteer in de huidige of een toekomstige week twee diensten of medewerkers die met elkaar omgewisseld moet worden. Je kunt meerdere diensten selecteren door bij het klikken, de Shift-knop ingedrukt te houden.
De geselecteerde vakjes kleuren roze.
De optie Omwisselen komt daarop beschikbaar in de gereedschapskist. Klik daar op.
De diensten worden omgewisseld.
Het menu 'Wijzigen'
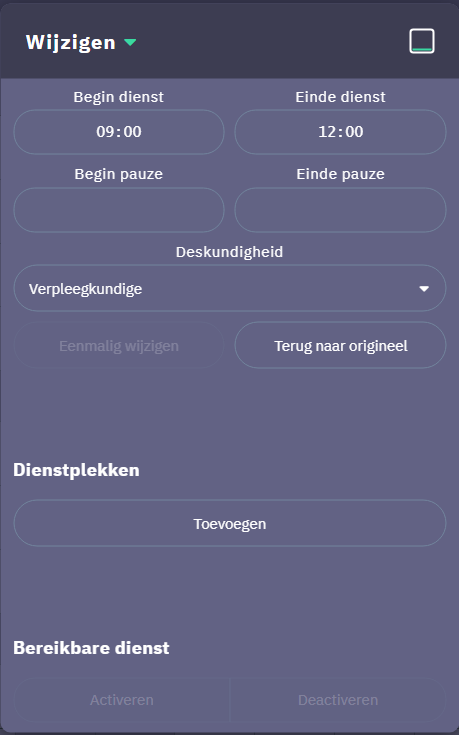
Tijdsduur van dienst of pauze wijzigen
Via het onderdeel 'Wijzigen' is het mogelijk om de tijdsduur van diensten of daarbinnen vallende pauzes eenmalig te wijzigen.
Er moet een medewerker op de dienst zijn toegewezen, voordat je deze dienst eenmalig kunt wijzigen.
Open in de gereedschapskist het onderdeel Wijzigen.
Selecteer in het roosterscherm maximaal 1 diensttoewijzing waar de tijdsduur van de dienst of de pauze aangepast moet worden. Het vakje van de toewijzing krijgt een roze rand na selectie.
Geef de juiste begin- en eindtijden in.
Klik op Eenmalig wijzigen.
De wijziging wordt doorgevoerd in het roosterscherm. Een speciaal klokicoontje in het vakje van die dienst maakt de roosteraar erop attent dat de tijdsduur van de dienst of pauze aangepast is.
Deskundigheid van dienst wijzigen
Het is tevens mogelijk om incidenteel de deskundigheid van een dienst te wijzigen.
Open in de gereedschapskist het onderdeel Wijzigen.
Selecteer in het roosterscherm maximaal 1 diensttoewijzing waar de tijdsduur van de dienst of de pauze aangepast moet worden. Het vakje van de toewijzing krijgt een roze rand na selectie.
Kies bij Deskundigheid de deskundigheid die voor de geselecteerde dienst op de geselecteerde dag(en) moet gaan gelden.
Klik op Eenmalig wijzigen.
De wijziging wordt doorgevoerd in het roosterscherm. Een speciaal deskundigheid icoontje in het vakje van die dienst maakt de roosteraar erop attent dat de deskundigheid gewijzigd is.
Via dit scherm kan de gewijzigde deskundigheid ook teruggezet worden naar de oorspronkelijke deskundigheid door op 'Terug naar origineel' te klikken.
Extra dienstplek (extra regel) toevoegen aan dienst
Het is mogelijk om een dienst op te delen in meerdere dienstregels. Op deze wijze kunnen meerdere medewerkers tegelijk een dienst uitvoeren. Dit is bijvoorbeeld handig bij het laten meelopen van stagiaires.
Zorg ervoor dat de weergave van het scherm op een dienstweergave staat.
Open in de gereedschapskist het onderdeel Wijzigen.
Selecteer in het roosterscherm de diensttoewijzing waar een extra plek bij moet komen. Het vakje kleurt roze na selectie.
Klik op Dienstplek toevoegen.
Er verschijnt een een extra dienstregel onder de geselecteerde diensttoewijzing, met een gelijke tijdsduuraanduiding als de geselecteerde dienst toewijzing. Hier kan een extra medewerker op ingeroosterd worden.
Directe uren worden bij een tweede dienstplek niet geëxporteerd.
Diensttoewijzing als bereikbare dienst aanmerken
Het is mogelijk om een dienst als bereikbare dienst aan te geven. Deze instelling maakt het mogelijk dat gebruikers (bijvoorbeeld receptionistes) via Mini Moves snel inzichtelijk hebben welke medewerker bereikbare dienst heeft.
Open in de gereedschapskist het onderdeel Wijzigen.
Selecteer in het roosterscherm de diensttoewijzing die als bereikbare dienst aangemerkt moet worden. Het vakje kleurt roze na selectie.
Klik onder het kopje 'Bereikbare dienst' op Activeren.
Via een telefoonicoontje is bij de desbetreffende dienst te zien dat deze nu geldt als bereikbare dienst.

