Benodigde autorisaties - Taak: Ons Planning - Plannen en roosteren (eigen teams/alle teams) - Taak: Ons Planning - Roosteren (eigen teams)
Video
Bekijk deze video om in vogelvlucht kennis te maken met het rooster in Ons Planning.
Navigatie
Roosterpagina benaderen
Wanneer in het hoofdmenu voor rooster gekozen wordt, verschijnt een kalenderoverzicht van het betreffende jaar. Boven in beeld is het jaar te selecteren. Vervolgens is het rooster van de betreffende periode of maand (afhankelijk van de teaminstellingen) te openen door op de periode te klikken.
De geel-gekleurde periode/maand is de huidige periode/maand.
Bij het roosteroverzicht van een zelfroosterteam zijn naast de periodes ook de verschillende weken zichtbaar. De kleur van de week geeft de betreffende fase van het zelfroosteren aan. Zie ook Toelichting op Zelfroosteren.
Lichte en donkere weergave
De gebruiker heeft de keuze tussen een donkere en lichte weergave van het scherm. Via het tweekleurige cirkeltje is deze keuze te maken.

Het maken van een selectie in het rooster
Het selecteren van cellen (vakjes) in het nieuwe rooster werkt als volgt:
Zodra je de linkermuisknop indrukt wordt de huidige selectie gewist, tenzij je de [SHIFT] toets ingedrukt houdt. Als je de [SHIFT] toets ingedrukt houdt kun je dus je huidige selectie uitbreiden.
Je kunt meerdere cellen/vakjes selecteren door de linkermuisknop ingedrukt te houden en de muis te slepen over de cellen die je wilt selecteren.
De selectie wordt niet gewist na het doen van een actie zoals bijvoorbeeld het toewijzen van een medewerker. Dit maakt het mogelijk om snel opvolgende acties uit te voeren op dezelfde selectie. Zo zou het bijvoorbeeld kunnen zijn dat je de gemaakte toewijzingen direct wilt markeren als een bereikbare dienst.
Roosteracties uitvoeren via de gereedschapskist
In de gereedschapskast zit de meeste functionaliteit die je in het rooster kunt gebruiken. Deze vind je rechtsonder in het scherm.
De gereedschapskist kan op diverse manieren in- en uitgeklapt worden: Via het in- en uitklapicoontje rechts in de pop-up Uitklappen via een druk op de spatiebalk. De pop-up opent dan op de positie van de muiscursor. Inklappen via een druk op de Escape knop. De pop-up sluit dan weer en wordt verplaatst naar rechts onder in het scherm.
Eenmaal geopend is de gereedschapskist te verslepen naar alle plekken in het scherm.
Door de shift-knop ingedrukt te houden bij de selectie van diensten, zijn de gewenste aanpassingen door te voeren op meerdere diensten tegelijk.
De verschillende opties van de gereedschapskist hebben we per optie beschreven:
Wijzigen
Publicatie
Sortering (diensten / medewerker)
Via de sorteringsknop onder de naam van het team is de weergave is in te stellen op vier soorten lijsten per dienst of vijf soorten lijsten op medewerkers. Deze knop is herkenbaar omdat deze afhankelijk van de gekozen sortering begint met 'Diensten.. ' of Medewerkers...'. Standaard staat de weergave ingesteld op Diensten op alfabet.
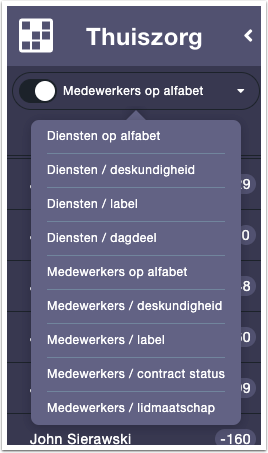
Dienstensortering

Diensten
De linkerzijde toont de diensten, gesorteerd zoals in het filter daarboven is aangegeven. De sortering is op alfabetische volgorde. Getallen, vreemde tekens en spaties worden bovenin de lijst geplaatst, daarna letters.
Het bolletje naast de naam van de dienst toont het aantal verschillende medewerkers dat is ingeroosterd in de geslecteerde periode/maand op de betreffende dienst. Minder verschillende medewerkers per dienst is doorgaans positiever.
Informatie per dienst
Door de dienst aan te klikken of (op een mobiel device) aan te tikken of door met de muis te hoveren over de dienst, verschijnt een pop-up met informatie over de duur van de dienst, het bijbehorende vervoermiddel en de vereiste deskundigheid.
Medewerkerinformatie
Per dienst zijn de initialen van de medewerker te zien die ingeroosterd staat op de dienst. Staat er nog geen medewerker op een dienst ingeroosterd? Dan toont het scherm in het groen de tijdsduur van de toe te kennen dienst. Rode cirkels duiden op problemen in de toewijzing, bijvoorbeeld omdat een medewerker ondergekwalificeerd is of omdat de toewijzing conflicteert met cao-regels.
Bij een zelfroosterteam
In het roosterscherm van een zelfroosterteam wordt onder de betreffende week een gekleurde balk getoond met de corresponderende kleur van de fase van het zelfroosteren. In het bovenstaande voorbeeld is dit de roze lijn.
Huidige week
Een groene verticale lijn markeert de grens tussen het verleden en de toekomst. De huidige periode is herkenbaar aan de heel iets lichtere weergave van de blokjes in de matrix. Alleen periodes in het heden kunnen aangepast worden.
Medewerkersortering

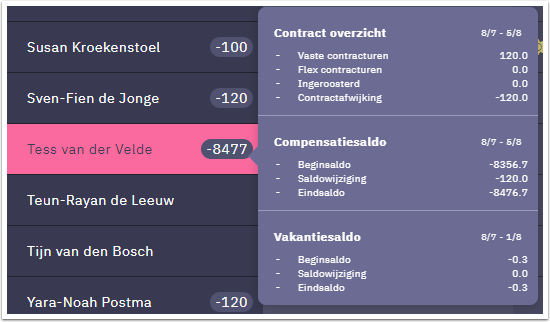
Medewerker
De linkerzijde toont de medewerkers, gesorteerd zoals in het filter daarboven is aangegeven. Het bolletje naast de naam van de medewerkers geef het positieve dan wel negatieve compensatiesaldo van de medewerker aan (relevant omdat dit mede bepaalt hoe wenselijk is om een medewerker toe te wijzen). Door op de naam van de medewerker te klikken (of op een mobiel device) te tikken, verschijnt een pop-up met detailinformatie over het contract en compensatie- en vakantiesaldo.
Medewerkervenster openen
Een volledig overzicht van de medewerkergegevens is via een speciale pop-up op te roepen. Volg deze stappen: . Uitgebreide informatie over deze pop-up is te vinden in Medewerkervenster in Ons Plannen & Roosteren.
Informatie per dag
Per dag geeft de matrix informatie over de inzet en beschikbaarheid van de medewerker:
Toegewezen diensten zonder problemen
Toegewezen flexdiensten
Toegewezen diensten met problemen of conflicten
Duur van de beschikbaarheid van de medewerker
Medewerker is niet beschikbaar
Medewerker is ziek
Medewerker is afwezig vanwege scholing
Medewerker is met verlof
Een opsomming van de bijbehorende icoontjes is hier te vinden.
Bij een zelfroosterteam
In het roosterscherm van een zelfroosterteam wordt onder de betreffende week een gekleurde balk getoond met de corresponderende kleur van de fase van het zelfroosteren.
Huidige week
Een groene verticale lijn markeert de grens tussen het verleden en de toekomst. De huidige periode is herkenbaar aan de iets lichtere weergave van de blokjes in de matrix. Alleen periodes in het heden kunnen aangepast worden.
Signaleringen, kleuren en iconen in het rooster
Zie Signaleringen in het rooster voor meer informatie over de diverse signaleringen waarmee een gebruiker rekening moet houden, en zie Betekenis van kleuren en iconen in het rooster voor een uitleg over de verschillende iconen.

