Benodigde autorisaties
Je hebt een teamlidmaatschap nodig voor het betreffende team, en daarnaast de volgende autorisaties:
Taak: Ons Planning - Plannen en roosteren (Alle teams/Eigen teams)
Taak: Ons Planning - Roosteren (Eigen teams)
Cliënten inplannen op een medewerker
Bij de blokplanning bestaan, in tegenstelling tot een V&V plan-of roosterscherm, geen diensten. In plaats daarvan wordt in de blokplanning een cliënt meteen ingepland op een beschikbaar 'blok' van een medewerker.
De zorg van de cliënten die nog ingepland moet worden, is onder in beeld te zien. Dit zijn de plankaartjes van de cliënten. Door deze plankaartjes te verslepen naar een beschikbaar blok, wordt de cliënt ingepland. Je kunt meerdere plankaartjes in een blok inplannen. Als de totale tijdsduur van de plankaartjes de tijdsduur van het blok overschrijdt, ontstaat er een signalering.
De plankaartjes worden niet alleen voor deze week ingepland, maar meteen ook voor alle weken hierna op hetzelfde moment. Wil je dit niet? Als je een kaartje versleept terwijl je de spatiebalk ingedrukt houdt, plan je de cliënt eenmalig in. Dit werkt ook als je het plankaartje eenmalig naar een ander blok wil verplaatsen.
Om de planning goed rond te krijgen is het nodig dat er geen signaleringen in de planning zijn. Deze kunnen bijvoorbeeld ontstaan als een medewerker niet beschikbaar is. Een goed startpunt is om de beschikbaarheid van de medewerker aan te houden. Deze wordt getoond in het blok. Er staat dan bijvoorbeeld '4 uren'.
Het is alleen mogelijk om te plannen naar de toekomst; het vullen van de planning in het verleden is dus niet mogelijk.
Een medewerker die op een bepaalde datum uit dienst gaat, wordt nog twee weken na de uit-dienstdatum getoond in de blokplanning. Het kan voorkomen dat een medewerker die al langer dan twee weken uit dienst is toch getoond wordt. Dat komt in dat geval omdat er nog een relatie is met een plankaartje dat in deze periode staat en nog gepland moet worden.
Blokken
Het blokplanscherm (gebruikt voor HV) wijkt af van het V&V planscherm. Het belangrijkste verschil is dat er geen diensten zijn, maar 'blokken' van een aantal uur: een ochtenddeel en een middagdeel. Het ochtendblok geldt van 06:00-12:00 uur, het middagblok van 12:00-18:00 uur.
Zoeken en navigeren
Je gaat naar het blokplanscherm door via het hoofdmenu naar het team te gaan waarvoor is ingesteld dat het blokplanscherm gebruikt wordt. Zie Teams configureren in Ons Planning voor meer informatie.
Medewerkers
De gehele kolom aan de linkerzijkant van het scherm geeft de medewerkers weer. Je kunt een medewerker zoeken door linksboven de naam of een deel van de naam in te voeren.

Je kunt ook de sneltoets M gebruiken van je toetsenbord; je kunt vervolgens meteen beginnen met typen.
Wil je meerdere medewerkers zoeken en selecteren? Dan kan je de naam van de medewerker aanklikken. Deze wordt dan wit en blijft geselecteerd staan, ook als je daarna andere medewerkers zoekt.
Filteren op beschikbaarheid
Bij grote teams met veel medewerkers is het soms lastig om een geschikte medewerker bij een cliënt te vinden. Vooral op het moment dat medewerkers afwezig zijn (bijv. door ziekte), is het handig om de medewerkers die afwezig zijn boven in het scherm te tonen. Hierdoor krijg je sneller inzicht in welke cliënten nog op een andere plek ingepland moeten worden. Een hulpmiddel hiervoor is het filter. Deze is met de rechtermuisknop aan te roepen op iedere plek waar nog geen ander menu beschikbaar is. (Bij een plankaartje werkt dit niet, omdat daar een ander menu beschikbaar is).

Bovenstaand menu opent waarbij je verschillende filter- en sorteeropties hebt.
De filteropties >30m beschikbaar, >60m beschikbaar en >2u beschikbaar zorgen ervoor dat je alleen medewerkers te zien krijgt die minstens die tijd (30 minuten, 60 minuten of 2 uur) beschikbaar zijn.
De optie 'Contract tov. Gepland' is een sorteeroptie die ervoor zorgt dat de medewerkers met de minste geplande uren ten opzichte van het contract bovenaan worden weergegeven.
Ook is het mogelijk om te sorteren op basis van het label dat aan de medewerker is toegewezen.
Door de dagen te selecteren worden alleen die medewerkers weergegeven die op die betreffende dag beschikbaar zijn.
Cliënten
De balk onder in beeld toont alle cliënten waarvan zorg is geclaimd door dit team. Je kunt een cliënt zoeken door linksonder de naam of een deel van de naam in te voeren. Alle door dit team geclaimde zorgmomenten van de gevonden cliënten blijven lichten dan lichtgeel op in het hele planscherm.

Je kunt ook de sneltoets C gebruiken van je toetsenbord; je kunt vervolgens meteen beginnen met typen.
Rechtermuisknop
Op verschillende plaatsen in de applicatie verschijnt een menu wanneer op de rechtermuisknop geklikt wordt. In dit voorbeeld is op de naam van de cliënt op de rechtermuisknop geklikt. Meer informatie over mogelijke acties op het blokplanscherm vind je in Acties op het blokplanscherm in Ons Plannen & Roosteren
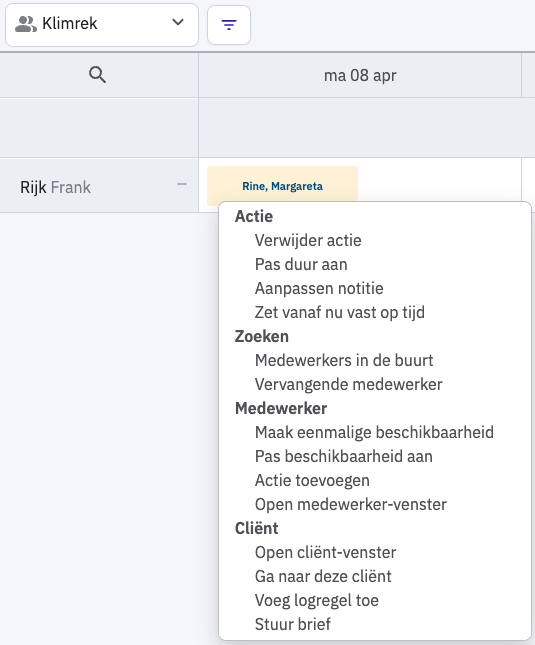
Signaleringen
HV planscherm / plankaartjes
Signaleringen of specifieke eigenschappen worden met kleuren en iconen aangegeven. Deze kunnen ook gecombineerd worden (zoals een verwijderde eenmalige actie in het verleden).
Kleuren
- Felblauw kaartje: een blauw kaartje geeft aan dat er op grond van de signalering geen problemen zijn.
- Dofblauw kaartje: dit kaartje is van gisteren of van eerder in het verleden. Bovendien is de naam van de cliënt niet vetgedrukt, in tegenstelling tot actuele kaartjes.
- Donkerrood kaartje: een rood kaartje betekent dat er een signalering is. In de pop-up bij het kaartje is te vinden waar er precies op gesignaleerd is. Deze signaleringen zijn in principe zelfverklarend en zijn bijvoorbeeld:
- Verkeerd deskundigheidsprofiel (deze wordt getoond als de actie niet binnen de deskundigheid van de medewerker valt, of de medewerker geen deskundigheidsprofiel heeft)
- Deze actie valt buiten de beschikbaarheid van de medewerker (deze wordt getoond als de actie meer dan 30 minuten langer duurt dan de beschikbaarheid van de medewerker)
- Z of X: de medewerker is ziek, afwezig of tegelijkertijd ergens anders ingeroosterd.
- Lichtrood kaartje: een lichtrood plankaartje betekent dat deze verwijderd is via de optie Rechtermuisknop > Verwijder actie
- Wit blok:
- Geen lid: deze weergave laat zien dat de medewerker op de getoonde dag geen lidmaatschap met het team heeft.
- Geen contract: deze weergave laat zien dat medewerker op de getoonde dag niet in dienst is of heeft geen contract heeft.
- X uren: een planveld met deze informatie geeft aan hoeveel onbenutte beschikbaarheid er in het blok zit. Dit laat zien waar (nieuwe) cliënten ingepland kunnen worden.
- Onbeschikbaarheidstype: de naam van het onbeschikbaarheidstype wordt getoond als de medewerker gedurende dit blok op enig moment niet beschikbaar is.
- Teamnaam:
- Als de medewerker gedurende dit blok toegewezen is aan een dienst in een ander team. De naam van het andere team wordt in dat geval getoond in het lege planblok.
- Als de medewerker gedurende dit blok gepland is in een ander HV-team.
Iconen
- Plankaartje met '+': dit plankaartje is eenmalig toegevoegd via Rechtermuisknop > Voeg actie toe
- Plankaartje met '*': dit plankaartje is eenmalig aangepast of verplaatst.
- Plankaartje met 'Z'
- De medewerker is voor de gehele dag ziek gemeld.
- De medewerker heeft een herhalende afwezigheid waarvan de actie overlapt met deze actie.
- Plankaartje met 'X'
- Er is een onbeschikbaarheid vastgelegd.
- De medewerker is toegewezen aan een dienst.
- De medewerker staat ingepland in een ander team.
Medewerkers
- +-icoon: een plusje betekent dat de medewerker in deze week meer-uren heeft gemaakt t.o.v. het contract.
- Leeg-icoon: de medewerker heeft tot nu toe minder uren gewerkt t.o.v. het contract.
- Vink-icoon: de medewerker heeft evenveel uren gewerkt als in het contract staan.
- Bolletje-icoon: de medewerker heeft een nul-urencontract.
- Labels (verschillende kleuren): de gekleurde vlakken links van de medewerker geeft een label aan. Labels zijn naar eigen inzicht te maken en van een betekenis te voorzien. Zie Roosterlabels configureren voor meer informatie.

