Gebruik je als zorgorganisatie de Office-integratie niet? Houd dan rekening met het volgende: Als een gebruiker een document inziet, moet je je ervan bewust zijn dat het document op het betreffende apparaat kan achterblijven. Het is aan jullie als zorgorganisatie om procedures en maatregelen te treffen, zodat veilig en verantwoord met deze documenten/bestanden wordt omgegaan. Zie ook: Gegevensopslag van documenten op apparaten.
Benodigde autorisaties
Als je documenten bij een cliënt wilt inzien, heb je een van de volgende taken nodig:
- Basisinkijkrol
- Cliëntdocumenten en de basisinformatie [van een cliënt] bekijken
Of:
- Documenten [van een cliënt] inzien en Basisinformatie [van een cliënt]
Als je wilt zoeken op labels via de zoekbalk in Documenten, heb je de onderstaande taak nodig:
- Labels aan documenten [van een cliënt] toekennen
Als je de documenten bij een cliënt wilt archiveren, verwijderen of als je de documentprullenbak leeg wil maken, heb je een van de volgende taken nodig:
- Applicatiebeheer
- Document [van een cliënt] bewerken
- Document beheren
Als je documenten bij een cliënt wilt toevoegen en bewerken, heb je een van de onderstaande taken nodig + de mogelijkheid om documenten in te kunnen zien.
- Document beheren
- Document [van een cliënt] toevoegen
Als je bij het uploaden een document wilt voorzien van een bestaand label, heb je een van de volgende taken nodig:
- Documentlabels aanmaken en toewijzen
- Documentlabels beheren, aanmaken en toewijzen
- Labels aan documenten [van een cliënt] toekennen
Als je bij het uploaden een document wilt voorzien van een nieuw label, heb je een van de volgende taken nodig:
- Documentlabels aanmaken
- Documentlabels aanmaken en toewijzen
- Documentlabels beheren, aanmaken en toewijzen
Documenten inzien
Ga in Ons Dossier of in Ons Administratie naar een cliënt. Klik in het linkermenu op Documenten. Het documentenoverzicht bestaat uit drie tabbladen: Actueel, Archief en Prullenbak. Op elke tabblad kan je zoeken naar de titel van het document of filteren op een bepaald label.
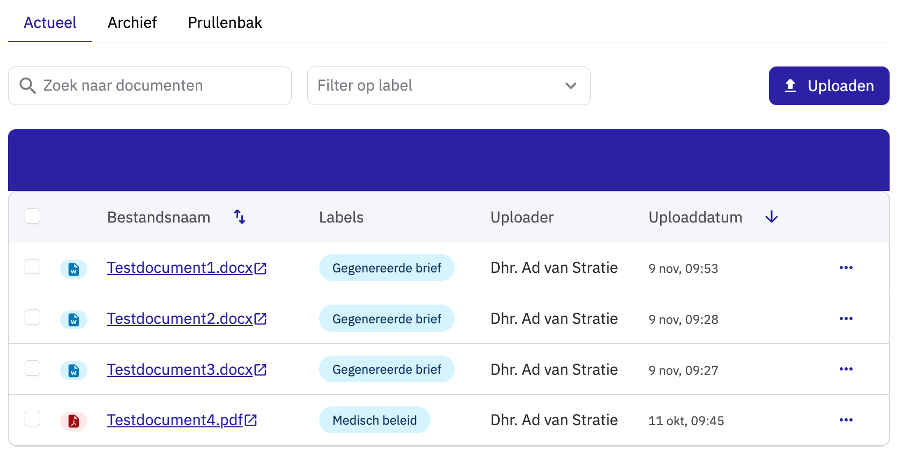
Document uploaden
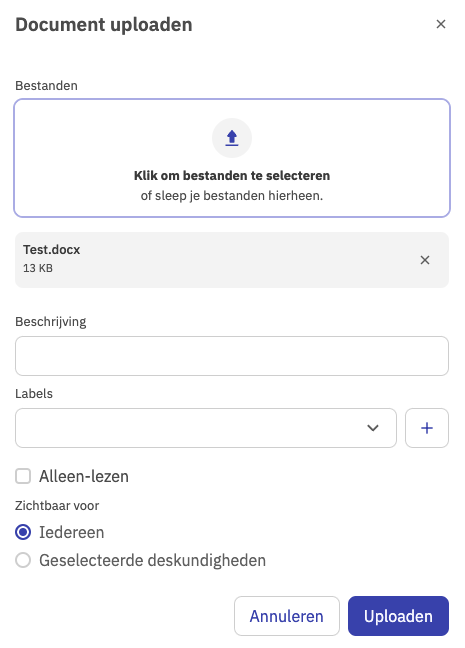
Je kan meerdere bestanden per keer uploaden, maar het maximum per bestand staat standaard op 40 MB. Het is mogelijk om de maximale grootte van een uploadbericht te verhogen (maximaal 250 MB). Deze instelling wordt door Nedap beheerd. Mocht je het uploadlimiet willen verhogen, dien dan een ticket bij Support in.
Als je later wilt kunnen filteren op bepaalde documenten, kan je een label toekennen. Als je op het dropdowntekentje klikt, worden alle bestaande labels weergegeven. Als je over de juiste rechten beschikt, kan je ook direct een nieuw label bij het uploaden van het document aanmaken (via het +'je).
Selecteer 'Alleen-lezen' als het document niet bewerkt mag worden in Office 365 of Google Workspace-integratie. Het document wordt met een slot-icoontje in het overzicht weergegeven.
Geef aan of het document zichtbaar is voor iedereen of alleen voor medewerkers met een bepaalde deskundigheid of deskundigheidsgroepen. Let op: als je deze optie gebruikt wordt het document níet zichtbaar in Caren. Ook blijft het document wél zichtbaar voor de medewerker die het geupload heeft, ongeacht de gekoppelde deskundigheid van deze medewerker.
Klik op de knop Uploaden om het bestand te uploaden.
Actieknoppen onder de drie puntjes (...)
Via de drie puntjes (...) achter een document kan je verschillende opties selecteren:
Aanpassen: Hetzelfde scherm als bij het uploaden wordt weergegeven. Je kan alle informatie van het document nu aanpassen. Je kan echter niet de extensie van het bestand aanpassen. Hiervoor wordt ook een waarschuwing weergegeven. Je past in dit geval niet het document inhoudelijk aan, maar alleen de metagegevens van het document.
Zorgmail: Als voor jullie omgeving de koppeling met Zorgmail aan staat, dan kan je hier ook het document versturen via Zorgmail. Zie Zorgmail: documenten en brieven versturen voor meer informatie.
Downloaden: Het document wordt naar het apparaat gedownload, maar wordt niet geopend.
Archiveren en tabblad Archief: Het document wordt naar het tabblad Archief verplaatst. Hierdoor blijft het document wel bewaard, maar wordt het niet meer in het actuele overzicht weergegeven. Als je bij een gearchiveerd document op de drie puntjes (...) klikt, kan je het document Actualiseren. Op die manier wordt het document weer in het tabblad Actueel geplaatst.
Verwijderen en tabblad Prullenbak: Het document wordt naar het tabblad Prullenbak verplaatst. Dit tabblad bevat alle documenten die niet meer actueel zijn en ook niet meer geraadpleegd moeten kunnen worden. Documenten die hier staan, kunnen hier niet meer worden geopend, maar er is nog wel informatie over de documenten te vinden, zoals de bestandsnaam, gekoppelde labels, de medewerker die het bestand heeft geüpload en de uploaddatum.
Als je bij een verwijderd document op de drie puntjes (...) klikt, kan je het document Actualiseren. Op die manier wordt het document weer in het tabblad Actueel geplaatst. Je kan ook meerdere documenten in de prullenbak selecteren en tegelijkertijd actualiseren.
Documenten blijven oneindig in het tabblad Prullenbak staan, tot je op Prullenbak leegmaken klikt. Op dat moment worden alle documenten verwijderd. Dit kan niet worden teruggedraaid. Het is bovendien niet mogeijk om één document uit de prullenbak te verwijderen.

