- via de Office365 Online-integratie
- of via de Google Workspace-integratie
Dankzij de ontwikkelingen van de Google Workspace-integratie kunnen documenten in Google worden opgeslagen, geopend en bewerkt.
Vanuit Nedap Ons® zijn voor deze functionaliteit geen aanvullende kosten.
Benodigde autorisatie
Raadpleeg de volgende handleiding voor meer informatie over de benodigde rechten: Documenten bij cliënten gebruiken.
Wat houdt de integratie in?
Het gebruik van Google Workspace bij cliëntdocumenten kent diverse voordelen:
Veilig: Documenten slingeren niet meer rond op computers of andere apparten. Zie Gegevensopslag van documenten op apparaten voor meer informatie.
Efficiënt: Documenten kunnen ook nog bewerkt worden, nadat ze opgeslagen zijn. Documenten hoeven dus niet meer gedownload, aangepast en als nieuw document geüpload te worden. De oude versie moet daarna weer verwijderd worden. Vier stappen zijn daarmee teruggebracht tot één stap.
Samenwerken aan een document: Verschillende gebruikers kunnen gelijktijdig aanpassingen maken in een document.
Belangrijke aandachtspunten
Let op!
In tegenstelling tot de Office 365 Online-integratie wijzigt de bron van de documenten bij de Google Workspace-integratie ook. Bij Office 365 blijven de documenten nog steeds opgeslagen in Ons®, maar krijg je de mogelijkheid om ze te bewerken in office. Bij de Google Workspace-integratie worden de documenten die je aanmaakt, gemigreerd naar de opslag van Google en daarmee wijzigt de bron van de documenten ook. Deze worden niet in Nedap Ons® opgeslagen. Je kan de documenten op deze manier in Google Workspace bewerken en beheren. Dit proces kan ook niet meer teruggedraaid worden, dus de gemigreerde documenten kunnen niet teruggezet worden naar Ons® om ze in Ons® op te slaan.
Momenteel is het niet mogelijk om bestaande documenten te migreren naar Google Workspace. Alleen nieuwe documenten worden gemigreerd naar Google Workspace. Alle bestaande/oude documenten kan je op de oude manier blijven gebruiken. De documenten kan je nog steeds downloaden en lokaal inzien en bewerken of via de Office 365-integratie. Het advies is om de Office 365 naast de Google Workspace-integratie te gebruiken totdat wij een migratiemogelijkheid hebben voor de bestaande documenten in Ons®.
Voor vragen over of problemen met documenten in Google Workspace, kan je terecht bij Google Support. Wij kunnen hierbij niet helpen namelijk. Als het tijdelijk niet mogelijk is om de integratie van Google te gebruiken, dan zijn de documenten niet beschikbaar in Ons®. Wij kunnen zelf niet bij de documenten en deze ook niet openen of beheren. Mocht er iets mis gaan, dan kunnen wij daar geen support op verlenen en jullie ook niet op een andere manier toegang geven tot deze documenten.
Het opslaan van documenten bij de cliënt werkt hetzelfde als wanneer de integratie uit staat. Zie Documenten bij cliënten gebruiken voor meer informatie.
Opgeslagen documenten kunnen direct geopend worden door te klikken op het blauwe linkje in de naam van het document, zonder dat deze eerst gedownload hoeven te worden.
Het verwijderen en archiveren van documenten bij cliënten werkt hetzelfde als wanneer de integratie uitstaat. Zie Documenten bij cliënten gebruiken voor meer informatie.
Welke documenten ondersteunt de integratie?
De integratie werkt alleen voor cliëntdocumenten. Daarbij worden bestanden van alle Google Workspace-programma's ondersteund, zoals Google Sheets, Google Docs en Google Slides. Documenten die vanuit Nedap Ons® gegenereerd worden, zoals Excel-rapporten, handmatige facturen, en facturatie- en declaratie-exports, vallen niet onder de integratie. Dit heeft te maken met het feit dat wij deze documenten niet opslaan in de database.
Als de optie Gegenereerde brieven automatisch opslaan ingeschakeld is, dan zijn deze brieven na het aanmaken ook te bewerken via de integratie met Google Workspace, omdat de brieven bij de cliënten worden opgeslagen en daarmee ook gemigreerd naar Google Workspace. Deze brieven herken je aan het label gegenereerde brief.
Let op: Als de brief-templates in eerste instantie gemaakt zijn in Office, dan kan het zijn dat de indeling na de conversie niet meer overeenkomt. Controleer daarom je templates en test deze eerst.
Configuratie Google Workspace-integratie
Stap 1: Documentbeheerinstellingen wijzigen
Ga in Ons Administratie naar en klik onder het kopje Documentbeheer op Instellingen.
Selecteer in het dropdown menu bij Documentopslag de optie Google Workspace.

Let op!
Zodra Documentopslag op Google Workspace is gezet, worden alle nieuwe documenten opgeslagen in Google Workspace. De bestaande documenten staan nog bij Nedap op de server. Deze bestaande documenten worden nog geopend op de oude manier. Dat kan zijn: lokaal opslaan en wijzigen van documenten, of via de Office365-integratie. De Office365-integratie kan naast de Google Workspace-integratie gebruikt worden. Vooral in het begin is dit handig, omdat bestaande documenten nog niet gemigreerd kunnen worden naar Google.
Stap 2: GCP-serviceaccount en (fictieve) gebruikersaccount inrichten
Voor de integratie met Google Workspace is een GCP-serviceaccount en een (fictieve) gebruikersaccount nodig. De verantwoordelijkheid van het correct aanmaken en beheren van het serviceaccount ligt bij jullie als zorgorganisatie.
Als je hulp nodig hebt bij het aanmaken van een Google Workspace-gebruiker en serviceaccounts, raadpleeg dan de handleidingen van Google of schakel een business partner of integratie partner in die je kan helpen bij het inrichten van een Google Workspace-integratie.
Stap 3: Google Workspace-omgeving inrichten
Nadat je een serviceaccount en gebruikersaccount hebt aangemaakt, moet toegang tot de Google Workspace-omgeving worden gegeven. Dit gebeurt binnen de Google Admin Console (admin.google.com). Ga daar naar . (Let op: Google heeft het recht deze stappen te wijzigen. Raadpleeg de handleidingen van Google voor de meest recente informatie).
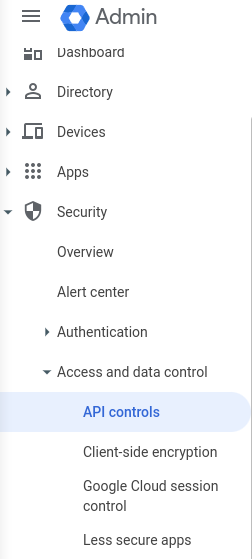

Ga vervolgens naar Add new onder API clients en vul in Client ID het ID van het serviceaccount in en onder OAuth Scopes de Google Drive Scope: https://www.googleapis.com/auth/drive. Druk vervolgens op Authorize. (Let op: Google heeft het recht om deze stappen te wijzigen. Raadpleeg de handleidingen van Google voor de meest recente informatie).
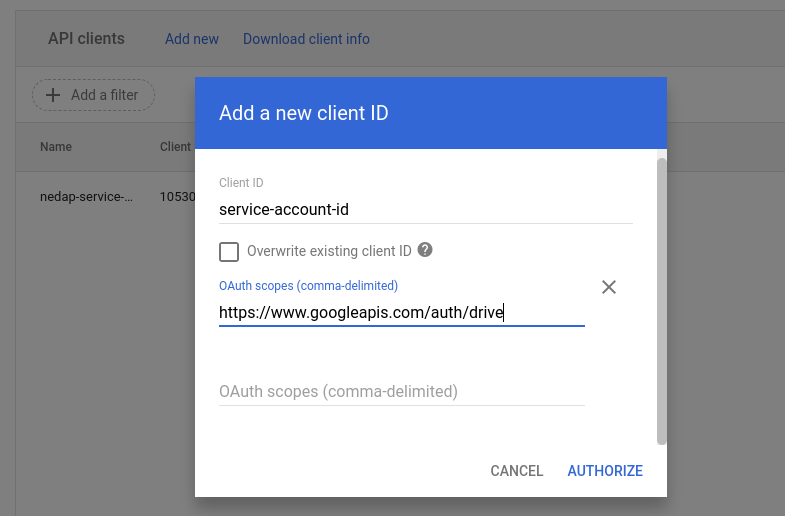
Stap 4: Google Workspace-gegevens in Ons® invoeren
Nadat je de Google Workspace hebt aangemaakt en ingesteld, kun je de inloggegevens in Ons® invullen. Daarna werkt de integratie. Ook hier moet je letten op de juiste gegevens in de juiste velden invoeren.
Let op!
Het serviceaccount is datgene dat het vanuit Nedap Ons® mogelijk maakt om contact te leggen met de Google Workspace-omgeving van de klant via APIs. Het serviceaccount-bestand bevat API-credentials. De verantwoordelijkheid van het correct aanmaken en beheren van het serviceaccount ligt bij jullie als zorgorganisatie.
De gebruikersaccount mag absoluut geen echt medewerkeraccount zijn. Alle documenten die gemigreerd worden vanuit Ons® naar jullie Google Workspace worden onder dit gebruikersaccount opgeslagen. Het is uiterst belangrijk om de gegevens van dit gebruikersaccount met niemand te delen en alle inlogpogingen voor dit account in Google te monitoren. Ook is het advies om notificaties in te stellen voor een inlogpoging. Mocht er ingelogd worden op dit account, dan zal er een notificatie worden verzonden naar de aangewezen personen.
Google Workspace gebruiker: Hier vul je het (fictief) gebruikersaccount in, waaronder alle documenten worden gemigreerd en opgeslagen in Google Workspace. Er kunnen meerdere omgevingen gekoppeld worden aan hetzelfde Google Workspace-gebruiker, bijvoorbeeld productie- en testomgeving. In Google Workspace worden er aparte mapjes aangemaakt voor de omgevingen op basis van de klantcodes. Ook worden er aparte mappen aangemaakt voor de cliënten op basis van CliëntID.
Let op: Wij zetten een limiet op het aantal documenten dat gemigreerd en opgeslagen kunnen worden onder een Google Workspace-gebruiker. Dit staat nu op drie miljoen. Het advies is om niet meer dan drie miljoen documenten onder een Google Workspace-gebruiker op te slaan. Zodra je dit aantal hebt bereikt, kan je een nieuwe Google Workspace gebruiker aanmaken en koppelen. Dan haal je de huidige link weg en sla je een nieuwe gebruiker op in Ons®. Dit heeft geen impact op de gemigreerde documenten op het eerdere account. Zolang dit account bestaat en gekoppeld is aan jullie Workspace, kunnen de medewerkers de gemigreerde documenten bekijken. Alle nieuwe documenten worden op het nieuwe account opgeslagen.
Inloggegevens/Service accounts uploaden: Hier upload je een .json bestand met de serviceaccount-API-credentials. Let op: Wij valideren niet of het bestand en de inlogcredentials juist zijn. Je hebt de optie om meerdere serviceaccounts aan te maken in Google Workspace. Je kunt tot maximaal 4 serviceaccount-inloggegevens koppelen met Ons®. Het serviceaccount wordt gebruikt om API-calls te doen naar Google Workspace, wanneer een document gemigreerd wordt naar Google om daar opgeslagen te worden. Meer serviceaccounts zorgen er alleen voor dat het proces van migreren versneld wordt, omdat er dan meer API-calls uitgevoerd kunnen worden. Voor organisaties die niet veel of geen documenten hebben in Ons® , volstaat vaak een serviceaccount. Als we in de toekomst documentmigratie mogelijk maken, dan kunnen meerdere serviceaccount het proces van migreren versnellen.
Stap 5: Medewerkeraccounts autoriseren
Een e-mailadres gehost door Google is een voorwaarde om gebruik te kunnen maken van de Google Workspace-integratie. Dit e-mailadres moet in Ons® vastgelegd zijn voor de medewerkers. Het e-mailadres hoeft niet per se te eindigen op @gmail. Het e-mailadres kan ook van een organisatie zijn (bijvoorbeeld medewerker@zorgorganisatie.nl), maar deze mailadressen moet alsnog wel een door Google gehost domein hebben.
Documenten openen en bewerken in Google Workspace door medewerkers
Wanneer een gebruiker een document upload bij een cliënt, wordt dit bestand opgeslagen in jullie Google Workspace. De gebruiker kan het bestand openen in Google Workspace door erop te klikken. Op dat moment wordt er door ons onder water toegang gegeven aan deze medewerker om het bestand in Google te bekijken. Deze toegang is tijdelijk en geldt 12 uur lang.
Voorbeeld: Wanneer medewerker A een document bij cliënt B opent in jullie Google Workspace, dan krijgt deze medewerker toegang tot het bestand. Deze toegang is tijdelijk en geldt 12 uur. Na 12 uur wordt de uitgegeven toegang weer ingetrokken door Ons®. Als binnen dat 12 uur het bestand in Ons® gewijzigd wordt, waardoor het niet meer zichtbaar is voor de medewerker, kan deze medewerker nog steeds met de Google Workspace link van dat bestand inzage hebben tot een maximum van 12 uur. Daarna verloopt de tijdelijk uitgegeven toegang en moet de medewerker opnieuw voor dat document toegang krijgen door via de cliënt het bestand weer te openen in Google.
Onze Support is geen onderdeel van jullie Google Workspace. Dat betekent dat Nedap Support geen toegang kan krijgen via de cliënten tot de documenten. Hierdoor kunnen zij ook geen vragen beantwoorden over deze documenten die al gemigreerd zijn naar Google.

