Inhoud van het dashboard
Het dashboard is startscherm van Ons Administratie. Op het dashboard worden (belangrijke) gegevens weergegeven die van belang zijn voor de betreffende medewerker. Het dashboard bestaat uit verschillende elementen:
Dashboard / Inzicht
Taken
Signaleringen
Signaleringen kwaliteitsmonitor
Zorg
Berichten
We lichten kort toe wat het doel is van iedere module:
Configuratie
De inhoud van het dashboard is te configureren. Lees hierover meer in: Configuratie: dashboard.
Dashboard / Inzicht
De eerste module die je tegenkomt op deze pagina is het dashboard / inzicht. Dit bestaat uit maximaal 3 elementen die belangrijke informatie samengevat weergeeft. De elementen die hier getoond worden, zijn via dashboardprofielen per medewerker te configureren.
Goed om te weten: De modules houden geen rekening met alle bereik-instellingsopties voor de gebruiker in Ons Autorisatie: Inzage vindt plaats op basis van het standaard locatiebereik. Alleen gegevens van cliënten van locaties waar de gebruiker via het standaard bereik voor geautoriseerd is, worden getoond.
Meer informatie over van Ons Autorisatie afwijkende autorisatiemechanismes bij Ons-applicaties is te vinden in Ons Autorisatie: configuratie, onder het kopje Instellingen Ons Autorisatie en afwijkend autorisatiegedrag.
Controle op leverbetrouwbaarheid
De bandbreedte of leverbetrouwbaarheid is een vergelijking van de uren die gearrangeerd zijn, met daadwerkelijk geleverde uren. Wanneer er 4 uren gearrangeerd zijn en er is 3 uur zorg geleverd, is de leverbetrouwbaarheid 75%.
Dashboard

Ga in het dashboard naar de gewenste leverbetrouwbaarheidscategorie. Klik op Totaal.
Overzicht per locatie

De grafiek toont de leverbetrouwbaarheid gebaseerd op alle locaties. In het scherm eronder is per locatie de leverbetrouwbaarheid te zien. Klik op een willekeurige locatie.
Overzicht

Vervolgens focust het overzicht op de betreffende locatie. Onder Details is de leverbetrouwbaarheid per sublocactie te zien en daaronder ook van cliënten.
Leverbetrouwbaarheid van de cliënt
Klik je door op de locaties tot op het niveau van de cliënt, dan verschijnt de leverbetrouwbaarheid van een cliënt.

Als je op de naam van een cliënt klikt, wordt een grafiek weergegeven en heb je de mogelijkheid om meer details te bekijken. Klik op Meer details.
Periodeoverzicht van de cliënt
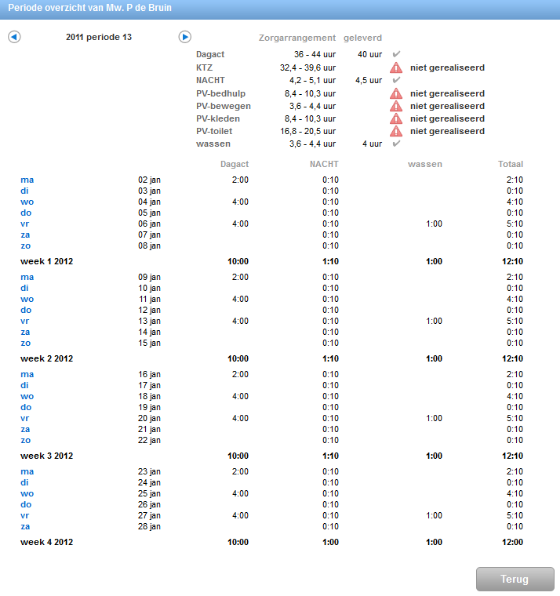
Het periodeoverzicht met zorgregels van de cliënt wordt weergegeven. Nu zijn details tot op het laagste niveau in te zien.
Tijd voor zorg
Tijd voor zorg geeft weer hoeveel tijd er gespendeerd wordt aan cliënten in vergelijking tot de volledige werktijd op basis van wat er is geregistreerd in Ons.
Beschikbare plaatsen
Voor elke locatie van het type Kamer met capaciteit wordt gekeken hoeveel capaciteit daar nog beschikbaar is. De capaciteit van onderliggende locaties worden opgeteld voor de bovenliggende locatie in de locatiegram.
Medewerkers per cliënt
Het gemiddeld aantal medewerkers dat tijd heeft geregistreerd voor een cliënt binnen een bepaalde periode.
Taken
Onder taken wordt, afhankelijk van de rollen die de gebruiker heeft, een takenlijst weergegeven. De weergave en de eigenschappen van deze taken zijn in veel gevallen te configureren.
De getoonde aantallen bij de taken zijn het resultaat van de nachtelijke herberekeningen of van herberekeningen door eigen handelen, zoals bijvoorbeeld het inlezen van een nieuwe cliënt.
De bij het resultaat getoonde toelichting X uur geleden of X dagen geleden geeft aan hoe lang het geleden is dat die taak is herberekend.
Goed om te weten: de takenweergave houdt geen rekening met alle bereik-instellingsopties voor de gebruiker in Ons Autorisatie, maar inzage vindt plaats op basis van het standaard locatiebereik. Alleen gegevens van cliënten van locaties waar de gebruiker via het standaard bereik voor geautoriseerd is, worden getoond.
Meer informatie over van Ons Autorisatie afwijkende autorisatiemechanismes bij Ons-applicaties is te vinden in Ons Autorisatie: configuratie, onder het kopje Instellingen Ons Autorisatie en afwijkend autorisatiegedrag.
Configureren
Uitleg over het configureren van deze taken is te vinden in Configuratie van taken op het dashboard.
Takenlijst
Het dashboard bevat diverse taken op het gebied van financiële stromen. Hieronder staat een algemene toelichting op deze taken. In de handleiding Berichten klaarzetten en versturen via het dashboard staat uitgelegd hoe berichten via deze taken klaargezet en verstuurd kunnen worden aan het zorgkantoor.
Melding aanvang zorg maken (iWlz): Hier wordt aangegeven hoeveel meldingen aanvang zorg gemaakt moeten worden en wat de deadline hiervoor is. Let op: Dit geldt alleen voor cliënten die in zorg zijn.
Melding start maken (iWmo/iJw): Hier verschijnt een melding op het moment dat er een startbericht gemaakt dient te worden voor een toewijzing. Let op: Dit geldt alleen voor cliënten die in zorg zijn.
Melding stop maken (iWmo/IJw): Volgens de beleidsregels is het verplicht om binnen de iWmo en iJw bij beëindiging van de zorg altijd een stopbericht te sturen, ook als dit op de einddatum van de toewijzing gebeurt.
MAZ-bericht aanmaken: Hier wordt aangegeven hoeveel MAZ berichten klaar staan om aangemaakt te worden.
MUT-bericht aanmaken: Hier wordt aangegeven hoeveel MUT berichten klaar staan om aangemaakt te worden. Het is mogelijk om dit voor iWmo en iJw automatisch te laten gebeuren. Zie hiervoor Configuratie: Triggers.
MAZ/MUT later te versturen: Als de start- of mutatiedatum meer dan 30 dagen in de toekomst ligt, kan geen bericht worden aangemaakt. Binnen deze termijn kan dat wel, maar deze berichten kunnen pas worden verstuurd op of na de ingevoerde datum. Bij deze taak wordt aangegeven hoeveel berichten er reeds zijn aangemaakt met een datum binnen nu en 30 dagen. Deze kunnen zo nodig nog worden verwijderd. Op de dag van de start- of mutatiedatum wordt het bericht klaargezet onder de desbetreffende optie om feitelijk te worden aangemaakt. Dit geldt ook voor iWMO/iJW berichten.
MAZ/MUT functies/zzps (nog) niet geaccepteerd (iWlz): Bij het opsturen van een MAZ komt de cliënt in deze signalering te staan totdat er een retourbericht op deze MAZ is ingelezen. Er wordt dus gesignaleerd of er retourberichten worden ontvangen. Daarnaast geldt, als er sprake is van afkeur van de MAZ, dan komt dit ook in deze signalering terug.
Berichten aanmaken (iWmo/iJw): Hier staat het aantal berichten (iWmo/iJw) dat kan worden aangemaakt.
Start/stop later te versturen: Hier staat aangegeven hoeveel berichten er reeds zijn aangemaakt met een datum binnen nu en 30 dagen.
Zorgregels completeren: Hier staat informatie over zorgregels die gecompleteerd kunnen worden (bijvoorbeeld; onbekende cliënten/medewerker of ontbreken eindtijd).
Aanmelding zonder retourbericht (FZ): Deze signalering geeft aan dat er een FZ-aanmelding is waarvoor nog geen retourbericht is ingelezen, en waarna nog geen FZ-plaatsing is ingelezen. De signalering is alleen zichtbaar met het recht FZ-berichten aanmaken.
Signaleringen
Afhankelijk van rollen die een gebruiker heeft, wordt op het dashboard en bij de betreffende cliënt een lijst met signaleringen weergegeven. Het doel van deze signaleringen is het attenderen van de gebruiker op acties die moeten worden ondernomen. Houd deze signaleringen in de gaten en onderneem hierop actie. De meeste signaleringen komen pas tevoorschijn als er een reden is om ze te tonen. Bijvoorbeeld; de signalering Onvolledige burgerservicenummergegevens verschijnt alleen op het moment dat er cliënten zijn met een onvolledig BSN.
Goed om te weten: De signaleringenweergave houdt geen rekening met alle bereik-instellingsopties voor de gebruiker in Ons Autorisatie: Inzage vindt plaats op basis van het standaard locatiebereik. Alleen gegevens van cliënten van locaties waar de gebruiker via het standaard bereik voor geautoriseerd is, worden getoond.
Meer informatie over van Ons Autorisatie afwijkende autorisatiemechanismes bij Ons-applicaties is te vinden in Ons Autorisatie: configuratie, onder het kopje 'Instellingen Ons Autorisatie en afwijkend autorisatiegedrag'.
Configureren
Uitleg over het configureren van deze signaleringen is te vinden in Dashboard configureren -> Signaleringen op het dashboard en bij de cliënt configureren.
Signaleringen op basis van triggers
In verschillende situaties kan het wenselijk zijn om een automatische signalering te tonen. Hiervoor is een functionaliteit aanwezig waarmee op basis van een trigger een signalering wordt getoond. Welke signalering wordt getoond is afhankelijk van de geconfigureerde triggers. Meer hierover is te vinden in het artikel Configuratie: Triggers.
Signaleringen laten verdwijnen of handmatig afhandelen
Sommige signaleringen verdwijnen automatisch, terwijl andere handmatig afgehandeld kunnen worden. Voor het handmatig afhandelen van een signalering gebruik je de knop Afgehandeld. Het is niet zo dat elke signalering die afgehandeld kan worden, niet automatisch kan verdwijnen.
Een voorbeeld hiervan zijn Verlopen zorglegitimaties: als er een aanvraag wordt gedaan of er een nieuwe toewijzing wordt ingelezen, verdwijnt deze signalering alsnog automatisch (en komt de cliënt ook niet tussen de afgehandelde signaleringen te staan).
Voor het afhandelen van signaleringen op het dashboard heb je de taak Cockpit inzien nodig.
Signalering wordt automatisch verwijderd: als de achterliggende oorzaak van de signalering er niet meer is.
Voorbeeld: Als er een signalering is dat er een ongeldig bsn is, kan de oorzaak opgelost worden. Door op de signalering te klikken, de juiste cliënt te zoeken en een geldig bsn in te voeren, verdwijnt de signalering op het dashboard.
Signalering moet handmatig worden verwijderd: als de signalering op het dashboard aanwezig blijft, terwijl het probleem achter de signalering is opgelost maar dit er niet toe heeft geleid dat de signalering automatisch is opgelost. Gebruik hiervoor de knop Afgehandeld. De signalering verdwijnt dan bij alle gebruikers. Je collega's zien de afgehandelde signalering dan ook niet meer
Signaleringen bij de cliënt
Naast de signaleringen op het dashboard, zijn dezelfde signaleringen ook zichtbaar bij een cliënt. Deze zijn te vinden in het rechtermenu onder het tabblad Overzicht bij een cliënt. Door in dit menu op een signalering te klikken, opent een scherm met details van de signaleringen.
De signaleringen die hier worden weergegeven zijn dezelfde als op het dashboard, maar dan cliëntspecifiek.
Lijst met signaleringen
Er zijn verschillende mogelijke signaleringen:
Verjaardagen van cliënten: deze signalering toont de verjaardagen van cliënten voor een komende periode.
Verjaardagen van medewerkers: deze signalering toont de verjaardagen van medewerkers voor een komende periode.
Je hebt de taak Basisgegevens [van een medewerker] inzien nodig om verjaardagen van medewerkers op het dashboard in te zien.
Verlopen zorglegitimaties: deze signalering toont het aantal indicaties/toewijzingen die gaan verlopen of inmiddels zijn verlopen. Deze signalering houdt rekening met reeds aangevraagde nieuwe indicaties of toewijzingen.
Nieuwe zorglegitimaties: deze signalering geeft aan hoeveel nieuwe zorglegitimaties aanwezig zijn. Deze signalering verschijnt op het moment dat een indicatiebesluit of toewijzing is ingelezen.
Aangevraagde zorglegitimaties: met deze signalering is er in een oogopslag te zien of er nog aanvragen voor zorglegitimaties uitstaan, waarvoor de legitimatie of toewijzing nog niet ontvangen is. Dit geldt voor WMO315, JW315 en reguliere indicatie-aanvragen. Zijn er binnen een aanvraag meer producten vastgelegd, dan worden ze per cliënt seperaat getoond. Pas als voor alle producten een legitimatie is ingelezen, verdwijnt de signalering. Aan de kleur van het driehoekje is te zien of de verwachte datum bij een reguliere indicatie-aanvraag, of de aanmakdatum bij een Wmo- of Jw-toewijzing, al dan niet verstreken is. Bij groen ligt deze datum nog in de toekomst. Bij geel geldt dat deze datum verstreken is.
Cliënten die bijna 18 zijn: op deze lijst verschijnen cliënten die binnen 6 weken 18 jaar oud worden. Groene icoontjes voor in de toekomst, oranje als de cliënt binnen 1 week 18 wordt en een rood icoon als deze datum in het verleden ligt.
Uitstaande acties: deze signalering is bedoeld om de ingelogde medewerkers een overzicht te geven van de acties die zij (of een collega met dezelfde deskundigheid) hebben uitgezet en die nog niet zijn afgerond.
Openstaande acties voor uw deskundigheid: deze signalering geeft acties weer voor medewerkers die een cliënt-medewerkerrelatie hebben met een cliënt. Als je de signalering ook voor andere cliënten wilt zien, heb je het recht Dossierraportages [van een cliënt] aanmaken en wijzigen nodig.
Dubbele burgerservicenummers: deze lijst geeft het aantal cliënten aan waarbij het ingevulde BSN ook bij andere cliënten wordt gebruikt.
Onvolledige burgerservicenummergegevens: deze lijst geeft aaan hoeveel en welke cliënten een onvolledig BSN hebben, of waarvan de identiteit nog niet gecontroleerd is.
Zorgarrangementen zonder zorglegitimatie: deze signalering geeft aan hoeveel zorgarrangementen de komende periode niet meer gelegitimeerd zijn. Deze signalering is altijd zichtbaar op het dashboard, mits de juiste autorisatie is toegekend.
Klok TouchPro vaak verzet: deze signalering laat zien bij welke medewerkers de klok op de TouchPro telefoon vaak is verzet. Dit zou namelijk op onjuistheden in de registraties kunnen duiden. (Helaas werkt het controle uitvoeren niet op de gewenste wijze: de gecontroleerde medewerker wordt niet van de lijst verwijderd.)
Trajectfinanciering: deze signalering laat zien wanner het budget van de trajectfinanciering overschreden wordt. Dit geldt uitsluitend voor handmatige financieringsstromen met de typering Traject.
Gesloten subtraject aangepast: deze signalering wordt getoond als er aanpassingen zijn gedaan in reeds gesloten GGZ DBC-subtrajecten. Hiermee kan worden voorkomen dat aangepaste of toegevoegde registraties gemist worden in de declaratie.
Aangevraagde producten in afwachting, afgekeurd of in onderzoek: deze signaleringen zijn gebaseerd op de retourberichten van de VOT en VOW. De gemeente beoordeelt deze verzoeken binnen 5 werkdagen en kan op 3 manieren reageren:
Verzoek goedkeuren: de gewenste toewijzing wordt omgezet en verstuurd naar zorgaanbieder.
Verzoek afkeuren: hiervoor wordt het 319-antwoordbericht gebruikt. Hiermee geeft de gemeente aan dat het verzoek is afgewezen, en ook met welke reden.
Verzoek onderzoeken: als de gemeente meer dan 5 werkdagen nodig heeft om te reageren, kan de gemeente via het antwoordbericht aangeven dat er onderzoek moet worden gedaan. Vervolgens wordt het verzoek alsnog goedgekeurd of afgekeurd.
Verschillen tussen taken en signaleringen m.b.t. de zorgopname
Naast de inhoudelijke verschillen zijn er ook verschillen in de bepaling of taken/signaleringen wel of niet gegenereerd worden.
Signalering 'Nieuwe zorglegitimaties': De zorgopname van de cliënt wordt buiten beschouwing gelaten.
Signalering 'Verjaardagen': Cliënten met een beëindigde zorgopname worden niet meegenomen.
Taken worden alleen getoond voor cliënten die in zorg zijn of die op de wachtlijst staan.
Signaleringen kwaliteitsmonitor
Bij Signalering kwaliteitsmonitor worden de signaleringen getoond die ook zichtbaar zijn in de kwaliteitsmonitor. De signaleringen op het dashboard zijn linkjes naar de signaleringen in de kwaliteitsmonitor; door er op te klikken ga je direct naar de juiste pagina in de kwaliteitsmonitor. De signaleringen die getoond worden zijn signaleringen die gelden voor de vragenlijsten waarvoor het is ingesteld.
Let op: Signaleringen kwaliteitsmonitor op het dashboard toont alleen signaleringen van de geselecteerde locatie. De onderliggende locaties worden hierin niet meegenomen. Dit werkt dus anders dan in de Kwaliteitsmonitor zelf.
Achter de naam van de signalering staan twee getallen:
Voor de slash: het aantal signaleringen dat inmiddels al is verlopen. Dit is dus achterstallig werk.
Na de slash: het aantal signaleringen over taken die binnen de komende zes weken gedaan dienen te worden.
Als er geen openstaande signaleringen voor de kwaliteitsmonitor zijn, zal die signalering op het dashboard verdwijnen. Zodra er weer signaleringen zijn, wordt de regel weer zichtbaar.
Meer over de kwaliteitsmonitor is te vinden in de handleiding Ons Kwaliteitsmonitor gebruiken.
Zorg
Onder het kopje Zorg staat een drietal mogelijkheden:
Overdracht: door hierop te klikken kom je in bij de overdrachtsrapportage. Binnen dit scherm kan je zelf filters toepassen om zo de gewenste rapportages in te zien.
Overdrachtsagenda: door op de overdrachtsagenda te klikken kom je in een scherm waar je gewenste filters is kan stellen. Vervolgens kan je via de knop 'agenda' de overdrachtsagenda inzien.
Kwaliteitsmonitor: via deze knop ga je rechtstreeks naar de kwaliteitsmonitor.
Berichten
Voor applicatiebeheerders is het mogelijk om op het dashboard berichten te plaatsen om hiermee gebruikers van Ons Administratie over verschillende zaken in te lichten. Dit is niet dezelfde functionaliteit als Ons Berichten.
Als je een bericht op het dashboard wilt plaatsen, klik je naast berichten op het plusje:

Vervolgens krijg je de optie om aan te geven vanaf wanneer (Geldigheid) het bericht moet worden geplaatst en tot en met wanneer.

Er is een opmaak toe te voegen voor deze berichten. Deze opmaak is enkel zichtbaar in Ons Administratie. Notities op andere plaatsen (zoals de TouchPro) zullen de notitie weergeven zoals de tekst is ingevoerd.
In de onderstaande afbeeldingen wordt aangegeven hoe de opmaak van tekst werkt in deze functionaliteit.
De formattering werkt alleen in geval deze begint met een spatie. Het is dus niet mogelijk om de formattering toe te passen op delen van een woord. Voor de titel en kolommen geldt dit niet; deze mogen niet met een spatie beginnen.



